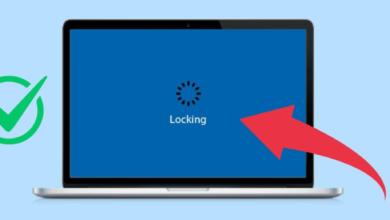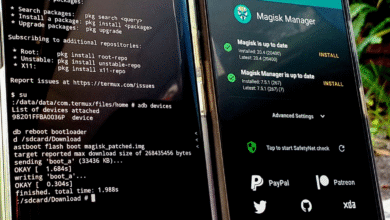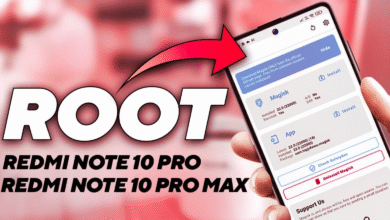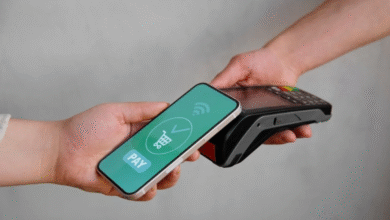Cara Connect AirPods ke Laptop
AirPods memang sudah menjadi pilihan populer bagi banyak orang karena kemudahannya dan kualitas suaranya yang prima. Namun, tak jarang pengguna mengalami kebingungan saat mencoba menghubungkan AirPods ke laptop atau MacBook. Artikel ini akan memberikan panduan lengkap mengenai cara connect AirPods ke laptop, baik itu laptop berbasis Windows atau MacBook. Dengan langkah-langkah yang jelas dan mudah diikuti, Anda tidak perlu lagi bingung saat ingin menggunakan AirPods dengan perangkat selain iPhone.
Mengapa AirPods?
Sebelum masuk ke langkah-langkah teknis, mari kita bahas mengapa AirPods menjadi pilihan yang bagus. AirPods tidak hanya menawarkan kualitas suara yang baik, tetapi juga memiliki desain yang ergonomis dan fitur-fitur canggih seperti noise cancellation dan wireless charging. AirPods juga kompatibel dengan berbagai perangkat, mulai dari iPhone, iPad, hingga laptop dan MacBook.
Cara Connect AirPods ke Laptop Windows
1. Persiapan Awal
Sebelum memulai, pastikan AirPods Anda memiliki daya yang cukup dan laptop Anda memiliki Bluetooth yang aktif. Jika Bluetooth di laptop Anda belum aktif, Anda bisa mengaktifkannya melalui pengaturan atau menggunakan dongle Bluetooth eksternal jika laptop Anda tidak memiliki fitur ini.
2. Aktifkan Mode Pairing pada AirPods
Untuk menghubungkan AirPods ke laptop, Anda perlu mengaktifkan mode pairing pada AirPods. Caranya adalah dengan membuka tutup casing AirPods dan menekan tombol kecil di bagian belakang casing hingga lampu LED berkedip putih. Ini menandakan bahwa AirPods siap untuk dipasangkan dengan perangkat lain.
3. Buka Pengaturan Bluetooth di Laptop
Masuk ke Pengaturan Bluetooth di laptop Windows Anda. Caranya bisa berbeda-beda tergantung versi Windows yang Anda gunakan, namun umumnya bisa ditemukan di Control Panel atau Settings > Devices > Bluetooth & other devices.
4. Hubungkan AirPods
Setelah membuka pengaturan Bluetooth, klik “Add Bluetooth or other device”. Pilih Bluetooth, dan laptop Anda akan mulai mencari perangkat Bluetooth di sekitarnya. Ketika AirPods muncul dalam daftar perangkat yang ditemukan, klik untuk menghubungkannya. Tunggu beberapa saat hingga proses pairing selesai.
5. Selesai
Setelah terhubung, AirPods Anda siap digunakan dengan laptop Windows Anda. Anda bisa menggunakan AirPods untuk mendengarkan musik, menonton film, atau bahkan melakukan panggilan video.
Cara Menghubungkan AirPods ke MacBook
Menghubungkan AirPods ke MacBook sebenarnya lebih mudah dan cepat karena keduanya merupakan produk Apple. Namun, berikut adalah langkah-langkah detailnya.
1. Pastikan Bluetooth Aktif
Pastikan Bluetooth di MacBook Anda sudah aktif. Anda bisa mengeceknya dengan masuk ke System Preferences > Bluetooth.
2. Aktifkan Mode Pairing pada AirPods
Sama seperti pada laptop Windows, buka tutup casing AirPods dan tekan tombol di bagian belakang casing hingga lampu LED berkedip putih.
3. Hubungkan AirPods di MacBook
Setelah itu, kembali ke System Preferences > Bluetooth di MacBook. AirPods Anda akan muncul dalam daftar perangkat yang ditemukan. Klik “Connect” di sebelah nama AirPods Anda. Tunggu hingga proses pairing selesai.
4. Selesai
Sekarang AirPods Anda sudah terhubung ke MacBook dan siap digunakan. Anda bisa menikmati berbagai konten multimedia dengan kualitas suara yang jernih dari AirPods.
Tips Mengatasi Masalah Saat Menghubungkan AirPods
1. Pastikan Perangkat Kompatibel
Tidak semua perangkat mendukung Bluetooth versi terbaru yang dibutuhkan oleh AirPods. Pastikan laptop atau MacBook Anda memiliki versi Bluetooth yang sesuai.
2. Update Perangkat Lunak
Pastikan laptop atau MacBook Anda memiliki sistem operasi yang terbaru. Kadang-kadang, update perangkat lunak bisa memperbaiki masalah konektivitas.
3. Restart Perangkat
Jika Anda mengalami masalah saat menghubungkan AirPods, cobalah untuk me-restart laptop atau MacBook Anda. Ini bisa membantu menyelesaikan masalah teknis sementara.
4. Reset AirPods
Jika semua langkah di atas tidak berhasil, Anda bisa mencoba untuk mereset AirPods Anda. Caranya adalah dengan menekan dan menahan tombol di bagian belakang casing hingga lampu LED berkedip kuning, lalu putih lagi.
FAQ Terkait Cara Connect AirPods ke Laptop
Q: Apakah AirPods bisa terhubung ke lebih dari satu perangkat?
A: Ya, AirPods bisa dipasangkan dengan beberapa perangkat. Namun, Anda hanya bisa menggunakannya dengan satu perangkat pada satu waktu.
Q: Bagaimana cara mengganti perangkat yang terhubung dengan AirPods?
A: Untuk mengganti perangkat, Anda hanya perlu memilih AirPods dari daftar perangkat Bluetooth di perangkat yang ingin Anda gunakan, dan AirPods akan secara otomatis beralih.
Q: Apakah AirPods bisa digunakan untuk panggilan video di laptop?
A: Ya, AirPods bisa digunakan untuk panggilan video di laptop. Pastikan AirPods Anda terhubung dengan benar dan terpilih sebagai perangkat audio di aplikasi panggilan video yang Anda gunakan.
Q: Mengapa suara AirPods saya putus-putus saat terhubung ke laptop?
A: Suara yang putus-putus bisa disebabkan oleh gangguan sinyal atau jarak yang terlalu jauh antara AirPods dan laptop. Cobalah untuk mendekatkan AirPods ke laptop atau memastikan tidak ada halangan di antara keduanya.
Q: Bagaimana cara mengetahui baterai AirPods saya saat terhubung ke laptop?
A: Beberapa laptop dan aplikasi mendukung fitur untuk menampilkan status baterai perangkat Bluetooth yang terhubung. Anda bisa memeriksa pengaturan Bluetooth di laptop Anda untuk informasi lebih lanjut.
Dengan mengikuti panduan di atas, Anda sekarang bisa dengan mudah menghubungkan AirPods ke laptop atau MacBook Anda. Nikmati kemudahan dan kualitas suara yang ditawarkan oleh AirPods, di mana pun Anda berada. Selamat mencoba!