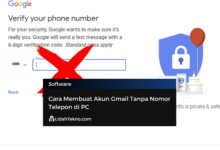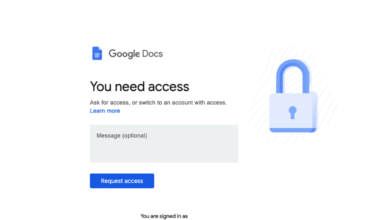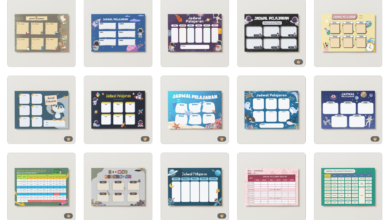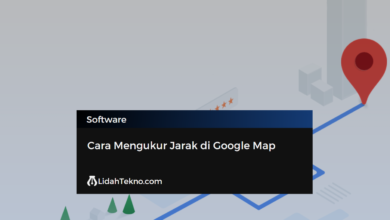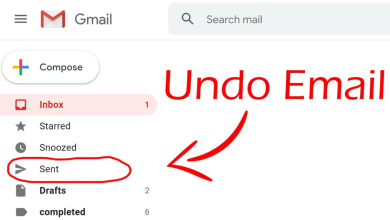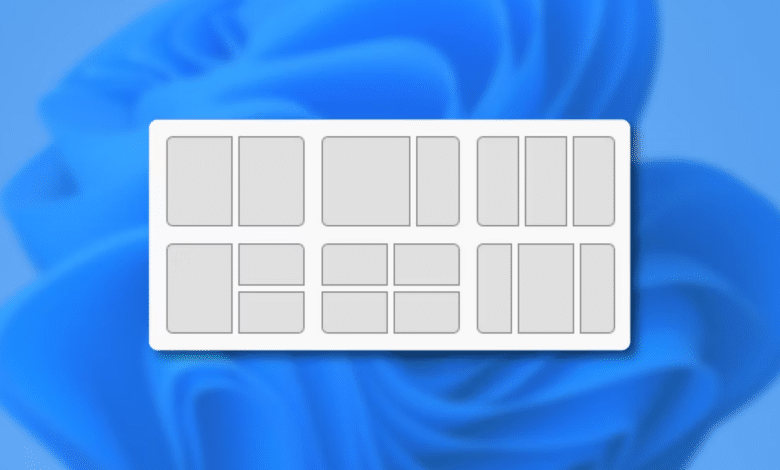
Cara Membagi Layar Komputer Menjadi 2
Membagi layar komputer menjadi dua bagian bisa sangat bermanfaat, terutama bagi mereka yang sering multitasking. Dengan membagi layar, kita bisa membuka dua aplikasi atau jendela secara bersamaan, memungkinkan pekerjaan menjadi lebih cepat dan efisien. Dalam artikel ini, kita akan membahas cara membagi layar komputer menjadi 2, baik di Windows maupun macOS, serta tips untuk memaksimalkan fitur ini.
Mengapa Membagi Layar Komputer Menjadi Dua Itu Penting?
Banyak alasan mengapa orang memilih untuk membagi layar komputer menjadi dua. Beberapa di antaranya adalah:
- Multitasking yang Lebih Efisien
Dengan dua aplikasi yang terbuka secara bersamaan, Anda dapat melakukan dua tugas sekaligus. Misalnya, menulis dokumen di satu sisi dan melakukan riset di sisi lainnya. - Menghemat Waktu
Anda tidak perlu terus-menerus meminimalkan dan memaksimalkan jendela yang berbeda. Semua informasi yang Anda butuhkan ada di depan mata. - Peningkatan Produktivitas
Fitur ini sangat membantu bagi pekerja profesional, mahasiswa, dan siapa pun yang ingin bekerja dengan lebih terorganisir.
Sekarang, mari kita lihat cara membagi layar komputer menjadi dua di berbagai sistem operasi.
Cara Membagi Layar Komputer Menjadi 2 di Windows
Sistem operasi Windows menyediakan fitur bawaan untuk membagi layar komputer menjadi dua bagian. Fitur ini dikenal dengan Snap Assist. Berikut langkah-langkahnya:
1. Menggunakan Tombol Shortcut
Salah satu cara termudah untuk membagi layar di Windows adalah dengan menggunakan tombol shortcut. Berikut langkah-langkahnya:
- Buka aplikasi atau jendela yang ingin Anda bagikan di layar.
- Tekan tombol Windows + Panah Kiri atau Windows + Panah Kanan untuk memposisikan jendela di kiri atau kanan layar.
- Setelah itu, Anda akan melihat daftar jendela lainnya yang terbuka di sisi layar yang kosong. Pilih jendela kedua yang ingin Anda tampilkan dengan mengkliknya.
Dengan cara ini, layar Anda akan terbagi menjadi dua bagian yang sama rata, dengan dua aplikasi yang berjalan berdampingan.
2. Menggunakan Fitur Snap Assist Manual
Selain menggunakan tombol shortcut, Anda juga dapat membagi layar secara manual. Berikut langkah-langkahnya:
- Buka jendela pertama yang ingin dibagi.
- Klik dan tahan judul jendela tersebut, lalu seret ke sisi kiri atau kanan layar hingga kursor menyentuh pinggir layar.
- Lepaskan jendela saat Anda melihat pratinjau bahwa jendela tersebut akan memenuhi setengah layar.
- Pilih aplikasi atau jendela kedua dari sisi layar yang kosong, atau seret jendela kedua ke sisi yang berlawanan.
3. Mengatur Ukuran Jendela
Setelah Anda membagi layar menjadi dua, Anda masih bisa mengubah ukuran kedua jendela sesuai kebutuhan. Cukup arahkan kursor ke garis pembatas antara kedua jendela hingga kursor berubah menjadi tanda panah. Seret pembatas ke kanan atau kiri untuk mengatur ukuran yang diinginkan.
Cara Membagi Layar Komputer Menjadi 2 di macOS
Bagi pengguna macOS, fitur untuk membagi layar disebut dengan Split View. Fitur ini sangat membantu untuk membuka dua aplikasi dalam layar penuh secara bersamaan. Berikut adalah langkah-langkah membagi layar komputer menjadi dua di macOS:
1. Menggunakan Fitur Split View
Langkah-langkah berikut akan membantu Anda menggunakan Split View di macOS:
- Buka aplikasi atau jendela pertama yang ingin Anda bagi.
- Klik dan tahan tombol Maximize (tombol hijau di pojok kiri atas jendela).
- Pilih opsi untuk memindahkan jendela ke kiri atau kanan layar.
- Setelah memilih posisi untuk jendela pertama, Anda akan melihat sisa jendela yang terbuka di sisi lainnya. Pilih jendela kedua yang ingin Anda tampilkan.
Dengan cara ini, Anda akan mendapatkan dua jendela dalam mode layar penuh di sisi kiri dan kanan layar.
2. Menyesuaikan Ukuran Jendela
Setelah membagi layar menggunakan Split View, Anda dapat mengubah ukuran jendela dengan menggeser garis pembatas di tengah. Seret garis pembatas ke kanan atau kiri untuk memberikan lebih banyak ruang kepada salah satu jendela.
3. Keluar dari Mode Split View
Jika Anda ingin keluar dari mode Split View dan kembali ke satu layar penuh, cukup klik tombol Esc pada keyboard, atau klik tombol hijau di salah satu jendela yang terbuka.
Tips untuk Multitasking yang Lebih Baik Saat Membagi Layar
Selain mengetahui cara membagi layar, ada beberapa tips yang bisa meningkatkan pengalaman multitasking Anda:
1. Gunakan Aplikasi Pihak Ketiga
Meski Windows dan macOS sudah menyediakan fitur bawaan untuk membagi layar, ada beberapa aplikasi pihak ketiga yang menawarkan lebih banyak opsi. Salah satu contohnya adalah DisplayFusion untuk Windows dan Magnet untuk macOS. Aplikasi-aplikasi ini memungkinkan Anda untuk membagi layar menjadi beberapa bagian yang lebih fleksibel, bahkan lebih dari dua jendela.
2. Gunakan Monitor Eksternal
Jika pekerjaan Anda melibatkan banyak aplikasi yang harus dibuka sekaligus, menggunakan monitor eksternal bisa menjadi solusi yang lebih baik. Dengan monitor tambahan, Anda dapat membagi tugas di layar yang berbeda, memungkinkan lebih banyak ruang kerja.
3. Atur Taskbar untuk Lebih Banyak Ruang
Pada Windows, Anda bisa menyembunyikan taskbar secara otomatis untuk memberikan lebih banyak ruang pada layar yang terbagi. Caranya adalah dengan klik kanan pada taskbar, pilih Taskbar Settings, dan aktifkan Automatically hide the taskbar.
4. Gunakan Virtual Desktops
Jika Anda merasa bahwa membagi layar menjadi dua masih kurang, gunakan fitur virtual desktops untuk memisahkan tugas-tugas Anda. Di Windows, Anda bisa membuat virtual desktops dengan menekan tombol Windows + Tab, kemudian klik New Desktop. Di macOS, Anda bisa mengakses fitur ini melalui Mission Control.
Manfaat Membagi Layar untuk Berbagai Profesi
Setiap profesi dapat memanfaatkan fitur membagi layar untuk meningkatkan produktivitas. Berikut adalah beberapa contohnya:
1. Penulis dan Blogger
Penulis dapat membuka dokumen di satu sisi layar dan referensi atau riset di sisi lainnya, memungkinkan mereka menulis lebih cepat tanpa harus berpindah antar jendela.
2. Desainer Grafis
Desainer grafis bisa mengerjakan proyek di satu sisi dan membuka panduan atau referensi desain di sisi lainnya, mempercepat proses kreatif.
3. Programmer
Programmer dapat menulis kode di satu sisi dan menjalankan debugger di sisi lain, memudahkan proses pengembangan aplikasi.
4. Mahasiswa
Mahasiswa bisa membuka catatan kuliah di satu sisi dan buku referensi digital atau artikel di sisi lainnya, membantu mereka belajar dengan lebih efisien.
Tantangan Saat Membagi Layar Komputer
Meskipun fitur ini sangat bermanfaat, ada beberapa tantangan yang bisa Anda hadapi, terutama jika menggunakan layar yang lebih kecil, seperti laptop. Berikut adalah beberapa tantangan yang mungkin dihadapi:
- Ukuran Layar Terbatas
Membagi layar pada laptop dengan ukuran layar kecil bisa membuat tampilan aplikasi terlalu kecil dan sulit dibaca. Solusinya adalah dengan menggunakan monitor eksternal atau memperbesar tampilan aplikasi yang digunakan. - Kinerja Komputer Menurun
Jika komputer Anda memiliki spesifikasi rendah, membuka dua aplikasi besar sekaligus bisa memperlambat kinerja komputer. Pastikan spesifikasi komputer Anda mendukung multitasking, terutama jika aplikasi yang digunakan memerlukan banyak sumber daya.
Cara Membagi Layar Komputer Menjadi 2
Membagi layar komputer menjadi dua adalah fitur yang sangat berguna, terutama bagi mereka yang ingin meningkatkan produktivitas. Baik pengguna Windows maupun macOS, kedua sistem operasi ini sudah menyediakan cara mudah untuk membagi layar. Dengan mengikuti langkah-langkah di atas, Anda bisa dengan mudah membuka dua aplikasi atau jendela secara bersamaan dan bekerja dengan lebih efisien.
Ingatlah, meski membagi layar sangat membantu, pastikan komputer Anda memiliki spesifikasi yang memadai agar kinerjanya tetap optimal. Selain itu, dengan monitor tambahan atau aplikasi pihak ketiga, pengalaman multitasking Anda bisa semakin maksimal.
Jadi, tunggu apa lagi? Cobalah fitur membagi layar komputer menjadi dua, dan rasakan sendiri bagaimana ini bisa mengubah cara Anda bekerja setiap hari!