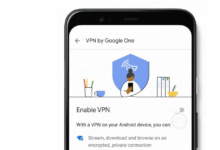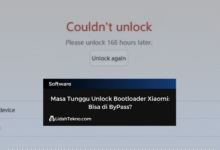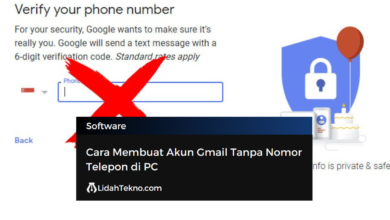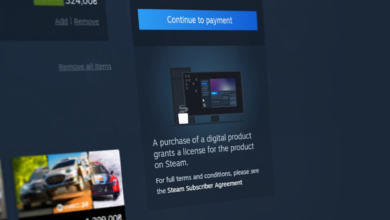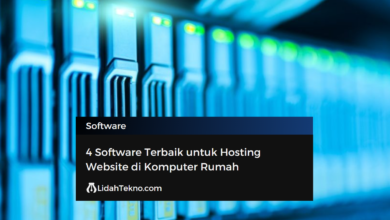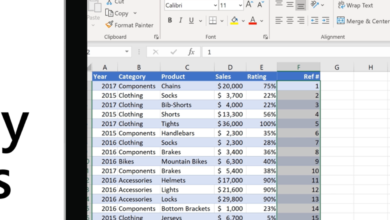Cara Akses God Mode di Windows 11
Windows 11 hadir dengan banyak fitur baru yang memanjakan penggunanya, tetapi tahukah Anda bahwa ada sebuah fitur tersembunyi yang memungkinkan Anda untuk mengakses berbagai pengaturan dan opsi canggih dengan mudah? Fitur ini dikenal dengan nama God Mode. Meskipun terdengar seperti fitur super eksklusif, God Mode sebenarnya lebih mirip dengan Easter Egg—sesuatu yang hanya muncul jika Anda melakukan urutan tindakan tertentu dengan benar. Dalam artikel ini, kami akan membahas secara rinci cara mengakses dan menggunakan God Mode di Windows 11.
Apa Itu God Mode di Windows 11?
God Mode bukanlah sebuah fitur yang secara langsung dapat Anda aktifkan di menu pengaturan Windows 11. Lebih tepatnya, God Mode adalah sebuah folder rahasia yang, setelah diaktifkan, memungkinkan Anda untuk mengakses berbagai pengaturan dan opsi konfigurasi Windows secara lebih cepat. Dengan God Mode, Anda dapat mengatur segala sesuatu mulai dari manajemen disk hingga pengaturan jaringan, semuanya dalam satu tempat.
Langkah-langkah Mengaktifkan God Mode di Windows 11
Mengaktifkan God Mode di Windows 11 sangatlah mudah, bahkan jika Anda tidak terbiasa dengan pengaturan Windows yang lebih dalam. Berikut langkah-langkah yang perlu Anda ikuti:
1. Buat Folder Baru di Desktop
Langkah pertama untuk mengaktifkan God Mode adalah membuat sebuah folder baru di desktop Anda. Untuk melakukan ini, ikuti langkah-langkah berikut:
- Navigasikan ke desktop Anda.
- Klik kanan pada area kosong di desktop.
- Pilih New > Folder di menu konteks yang muncul.
2. Ubah Nama Folder dengan Kode Khusus
Setelah folder baru berhasil dibuat, langkah selanjutnya adalah mengganti nama folder tersebut dengan kode khusus. Ini adalah kunci untuk mengaktifkan God Mode. Berikut caranya:
- Klik kanan pada folder baru yang telah Anda buat.
- Pilih opsi Rename atau tekan tombol F2 pada keyboard.
- Ganti nama folder dengan kode berikut ini:
GodMode.{ED7BA470-8E54-465E-825C-99712043E01C} - Tekan Enter atau klik di luar folder untuk menerapkan perubahan nama.
3. Periksa Ikon Folder yang Berubah
Setelah Anda mengganti nama folder dengan kode di atas, ikon folder akan berubah menjadi ikon standar atau ikon Control Panel, tergantung pada konfigurasi sistem Anda. Ini menandakan bahwa God Mode telah berhasil diaktifkan di sistem Windows 11 Anda.
Menggunakan God Mode di Windows 11
Menggunakan God Mode sangat sederhana. Begitu folder telah diaktifkan, berikut cara untuk memanfaatkan semua fiturnya:

1. Akses Pengaturan Windows dengan Cepat
Untuk mengakses God Mode, cukup klik dua kali pada folder God Mode yang telah Anda buat. Anda akan melihat daftar panjang dari berbagai pengaturan Windows yang dikelompokkan berdasarkan kategori. Dari sini, Anda bisa dengan cepat membuka pengaturan apa saja yang Anda butuhkan dengan mengklik dua kali pada opsi yang tersedia.
2. Seret dan Letakkan Shortcut Pengaturan
Jika ada pengaturan tertentu yang sering Anda gunakan, Anda bisa memudahkan aksesnya dengan menyeret dan meletakkan shortcut dari dalam folder God Mode ke desktop atau folder lain. Caranya adalah dengan memilih pengaturan yang Anda inginkan, kemudian klik kanan dan pilih Show more options > Create shortcut.
3. Atur Tampilan Pengaturan
Apabila Anda merasa kesulitan menavigasi pengaturan dalam kategori yang ada, Anda bisa mengubah tampilan folder God Mode menjadi lebih terorganisir. Caranya:
- Klik kanan pada area kosong di dalam folder God Mode.
- Pilih Group by > Name untuk mengurutkan pengaturan berdasarkan abjad.
- Anda juga dapat mengubah tampilan pengaturan menjadi ikon dengan memilih View dan kemudian memilih ukuran ikon yang Anda inginkan.
Cara Menonaktifkan God Mode di Windows 11
Jika Anda merasa tidak lagi memerlukan God Mode, Anda bisa dengan mudah menonaktifkannya. Untuk menghapus God Mode dari desktop Anda, cukup lakukan hal berikut:
- Pilih folder God Mode yang telah Anda buat.
- Tekan tombol Delete pada keyboard atau klik kanan pada folder dan pilih Delete di menu konteks.
Jika Anda sudah membuat shortcut untuk beberapa pengaturan di tempat lain, Anda perlu menghapus shortcut tersebut secara manual.
Manfaat dan Risiko Menggunakan God Mode
God Mode menawarkan akses cepat ke berbagai pengaturan Windows yang mungkin tidak langsung terlihat di menu pengaturan standar. Ini sangat berguna bagi pengguna lanjutan yang sering melakukan pengaturan sistem atau administrasi komputer. Namun, penting untuk diingat bahwa beberapa pengaturan dalam God Mode bisa berdampak besar pada sistem Anda jika digunakan tanpa pengetahuan yang tepat. Oleh karena itu, disarankan untuk berhati-hati dan memahami fungsi masing-masing pengaturan sebelum mengubahnya.
Penutup
God Mode di Windows 11 adalah salah satu fitur tersembunyi yang dapat sangat membantu pengguna dalam mengakses berbagai pengaturan sistem dengan cepat dan mudah. Meskipun fitur ini bukanlah sesuatu yang bisa diakses oleh semua orang secara langsung, cara mengaktifkannya sangat sederhana dan bisa dilakukan oleh siapa saja. Dengan memahami dan menggunakan God Mode, Anda dapat mengoptimalkan pengaturan Windows 11 Anda sesuai dengan kebutuhan spesifik Anda, membuat pekerjaan sehari-hari Anda menjadi lebih efisien dan terorganisir.
Jadi, apakah Anda siap untuk mengaktifkan God Mode di Windows 11 dan menjelajahi potensi penuh dari sistem operasi Anda? Coba langkah-langkah di atas dan lihat betapa mudahnya mengakses berbagai pengaturan Windows yang biasanya tersembunyi!