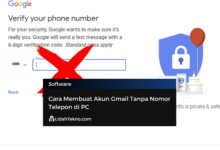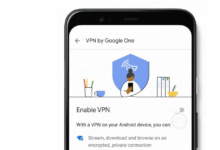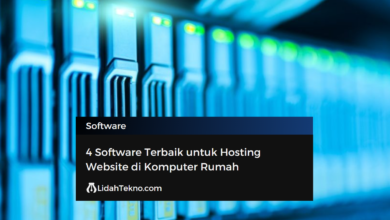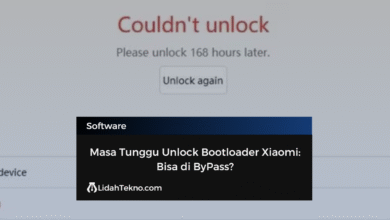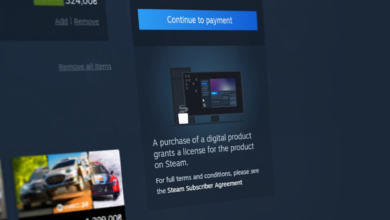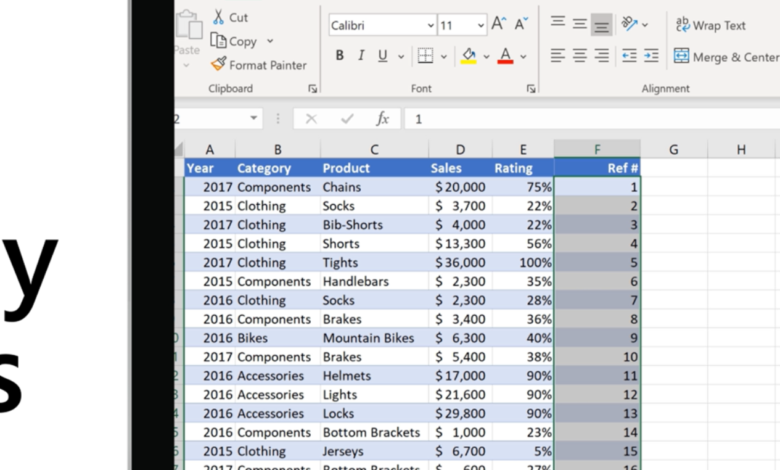
Rumus Penomoran Otomatis di Excel
Microsoft Excel merupakan salah satu software pengolah angka paling populer di dunia, digunakan di berbagai bidang, mulai dari perkantoran, akademik, hingga industri. Salah satu fitur penting yang sering digunakan di Excel adalah penomoran otomatis. Fitur ini sangat membantu, terutama ketika Anda harus membuat daftar panjang, misalnya daftar produk, nama karyawan, atau data inventaris. Pada artikel ini, kita akan membahas secara detail tentang rumus penomoran otomatis di Excel, cara menggunakannya, serta trik dan tips untuk memaksimalkan penggunaannya. Penomoran otomatis tidak hanya mempermudah pengisian data, tetapi juga memastikan konsistensi data yang Anda input tanpa kesalahan.
Mengapa Penomoran Otomatis Penting?
Sebelum kita masuk ke cara membuat penomoran otomatis di Excel, ada baiknya kita memahami mengapa penomoran otomatis ini penting. Beberapa alasan di antaranya adalah:
- Menghemat Waktu: Dengan menggunakan penomoran otomatis, Anda tidak perlu memasukkan angka secara manual satu per satu.
- Mengurangi Kesalahan: Proses manual sering kali rawan kesalahan, terutama jika Anda bekerja dengan data yang sangat banyak.
- Meningkatkan Efisiensi Kerja: Penomoran otomatis memungkinkan Anda untuk fokus pada tugas lain yang lebih penting, tanpa perlu khawatir tentang masalah teknis yang kecil.
- Konsistensi Data: Nomor urut yang salah atau tidak konsisten dapat membingungkan. Dengan penomoran otomatis, masalah ini bisa dihindari.
Cara Penomoran Otomatis di Excel
Ada beberapa cara yang bisa digunakan untuk membuat penomoran otomatis di Excel. Berikut adalah beberapa metode yang umum digunakan:
1. Penomoran Otomatis dengan Drag Fill
Metode pertama yang paling sering digunakan adalah drag fill. Ini adalah cara paling sederhana untuk membuat penomoran otomatis, terutama jika Anda hanya membutuhkan nomor urut sederhana (1, 2, 3, 4, dst.).
Berikut langkah-langkahnya:
- Buka Excel dan masukkan angka 1 pada sel pertama (misalnya, A1).
- Pada sel berikutnya (A2), masukkan angka 2.
- Pilih kedua sel (A1 dan A2), lalu arahkan kursor ke sudut kanan bawah dari area yang dipilih hingga berubah menjadi tanda plus (+).
- Klik dan tarik ke bawah (drag) hingga ke baris yang Anda inginkan.
Excel akan mengenali pola penomoran dan secara otomatis melanjutkan nomor berikutnya. Metode ini sangat cepat dan mudah, namun kurang fleksibel jika Anda menginginkan variasi penomoran lebih lanjut.
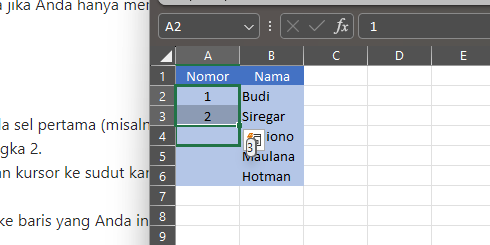
2. Penomoran Otomatis dengan Rumus Excel
Metode kedua adalah menggunakan rumus Excel untuk membuat penomoran otomatis. Ini adalah solusi yang lebih fleksibel, terutama jika Anda memiliki data yang lebih kompleks.
Contoh rumus yang dapat digunakan untuk penomoran otomatis adalah sebagai berikut:
=ROW(A1)
Rumus ini akan menghasilkan angka urut berdasarkan nomor baris dari sel tersebut. Misalnya, jika Anda menulis rumus ini di sel A1, maka Excel akan menampilkan angka 1. Jika rumus ini disalin ke sel A2, Excel akan menampilkan angka 2, dan seterusnya.
Jika Anda ingin penomoran dimulai dari angka selain 1, Anda dapat menambahkan atau mengurangi angka dalam rumus tersebut. Misalnya, jika ingin memulai dari angka 100, rumusnya adalah:
=ROW(A1) + 99
3. Penomoran Otomatis dengan Fungsi IF
Fungsi IF di Excel juga bisa digunakan untuk membuat penomoran otomatis. Fungsi ini berguna jika Anda ingin membuat penomoran otomatis tetapi hanya pada kondisi tertentu.
Contoh rumus IF untuk penomoran otomatis:
=IF(B2<>"",ROW(A1)-1,"")
Rumus ini akan menampilkan nomor urut jika sel B2 berisi data, dan akan kosong jika sel B2 kosong. Anda bisa mengganti sel referensi sesuai dengan kebutuhan.
4. Penomoran Otomatis dengan Fungsi COUNTA
Jika Anda bekerja dengan data yang lebih kompleks, seperti tabel besar dengan banyak data, maka menggunakan COUNTA bisa menjadi solusi yang lebih efektif.
Contoh rumusnya adalah:
=COUNTA(A$1:A1)Fungsi COUNTA akan menghitung jumlah sel yang berisi data dalam rentang yang ditentukan, dan rumus ini akan menghasilkan angka urut secara otomatis. Kelebihan dari metode ini adalah fleksibilitasnya dalam menangani data yang tidak selalu dimulai dari baris pertama.
5. Penomoran Otomatis dengan Format Tabel
Jika Anda sering bekerja dengan data yang diatur dalam bentuk tabel, Anda bisa menggunakan fitur Table di Excel untuk melakukan penomoran otomatis dengan lebih mudah. Berikut langkah-langkahnya:
- Pilih data Anda, lalu pergi ke tab “Insert” dan pilih “Table.”
- Setelah data Anda dijadikan tabel, setiap baris baru yang ditambahkan secara otomatis akan diberi nomor.
Ini adalah salah satu metode termudah dan tercepat untuk penomoran otomatis jika Anda bekerja dengan tabel besar. Selain itu, format tabel Excel sangat fleksibel dan mempermudah pengelolaan data.
Trik dan Tips Penomoran Otomatis di Excel
Untuk memaksimalkan penggunaan rumus penomoran otomatis di Excel, berikut beberapa tips yang bisa membantu:
1. Menggunakan Kombinasi Rumus
Sering kali, satu rumus saja tidak cukup untuk memenuhi kebutuhan data yang kompleks. Anda bisa menggabungkan beberapa rumus Excel untuk mendapatkan hasil yang diinginkan. Misalnya, menggabungkan ROW dengan IF untuk membuat penomoran otomatis yang lebih dinamis.
2. Menggunakan Shortcuts
Jika Anda sering bekerja dengan Excel, mengenal shortcut adalah hal yang wajib. Contoh shortcut yang berguna adalah:
- Ctrl + D: Mengisi data atau rumus ke bawah (down).
- Ctrl + R: Mengisi data atau rumus ke kanan (right).
Dengan menggunakan shortcut ini, Anda dapat mempercepat proses penomoran otomatis.
3. Mengunci Sel dengan Absolute Reference
Jika Anda menggunakan rumus penomoran otomatis di Excel, ada baiknya Anda memahami konsep absolute reference. Misalnya, dalam rumus:
=COUNTA(A$1:A1)
Tanda dollar ($) pada A$1 mengunci sel tersebut, sehingga ketika rumus disalin ke bawah, Excel tetap menggunakan sel A1 sebagai referensi.
4. Menjaga Densitas Data
Saat bekerja dengan data besar, menjaga densitas atau kepadatan data sangat penting. Pastikan bahwa rumus penomoran otomatis Anda tidak terlalu membebani file Excel, terutama jika digunakan di file yang sangat besar.
Kesimpulan
Menerapkan rumus penomoran otomatis di Excel adalah langkah yang sangat berguna untuk mempercepat dan meningkatkan efisiensi kerja, terutama ketika bekerja dengan data dalam jumlah besar. Dengan metode-metode yang sudah dijelaskan di atas, Anda bisa memilih cara yang paling sesuai dengan kebutuhan Anda.
Dari metode drag fill sederhana hingga penggunaan fungsi-fungsi rumus seperti ROW, COUNTA, dan IF, semuanya memiliki kelebihan masing-masing tergantung pada situasi yang dihadapi. Yang pasti, dengan penomoran otomatis, pekerjaan Anda di Excel akan menjadi lebih mudah dan cepat.
Excel bukan hanya sekadar alat untuk mengolah data, tetapi juga bisa menjadi mitra kerja yang efektif jika kita memahami cara menggunakan fiturnya dengan baik. Selamat mencoba!