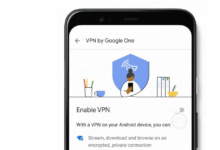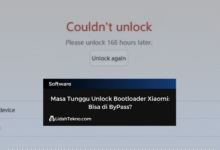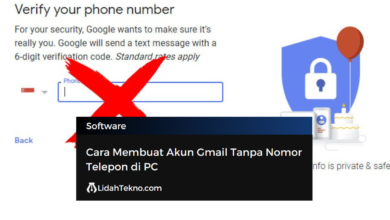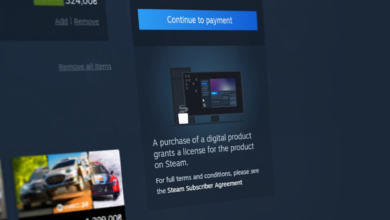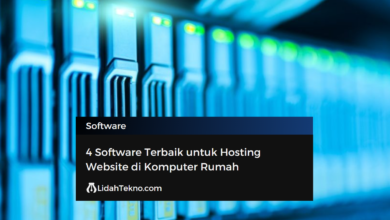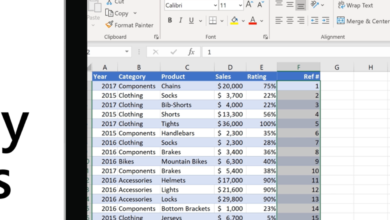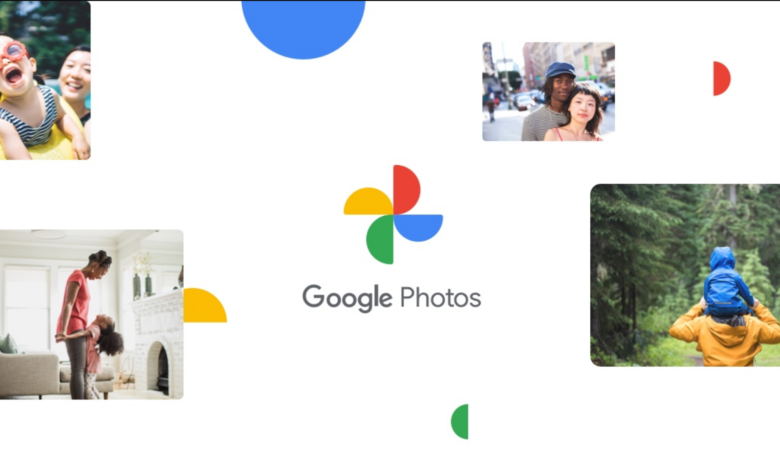
Cara Melihat Foto di Akun Google: Panduan Lengkap
Google Photos adalah salah satu layanan terbaik untuk menyimpan dan mengelola foto Anda. Dengan Google Photos, Anda bisa mengakses foto dari berbagai perangkat kapan saja. Artikel ini akan memberikan panduan lengkap tentang cara melihat foto di akun Google Anda, mulai dari membuka Google Photos hingga mengelola dan mencari foto secara efektif.
Membuka Google Photos
1. Menggunakan Aplikasi Google Photos di Smartphone
Aplikasi Google Photos bisa diunduh dan digunakan di perangkat Android dan iOS. Ikuti langkah-langkah berikut untuk membuka Google Photos di smartphone Anda:
- Unduh dan Instal Aplikasi Google Photos: Buka Google Play Store atau Apple App Store, cari “Google Photos,” lalu unduh dan instal aplikasi tersebut.
- Buka Aplikasi Google Photos: Setelah instalasi selesai, buka aplikasi Google Photos dari layar utama atau daftar aplikasi Anda.
- Masuk ke Akun Google Anda: Jika Anda belum masuk, aplikasi akan meminta Anda untuk masuk menggunakan akun Google Anda. Masukkan alamat email dan kata sandi Anda.
2. Menggunakan Browser di Komputer
Untuk melihat foto di akun Google melalui browser di komputer, ikuti langkah-langkah berikut:
- Buka Browser Favorit Anda: Anda bisa menggunakan Chrome, Firefox, Safari, atau browser lainnya.
- Kunjungi Situs Google Photos: Masuk ke photos.google.com.
- Masuk ke Akun Google Anda: Klik “Sign in” di sudut kanan atas dan masukkan alamat email serta kata sandi Anda.
Mengelola Foto di Google Photos
1. Mengatur Album
Album adalah cara yang bagus untuk mengorganisir foto Anda. Berikut cara membuat dan mengatur album di Google Photos:
- Buat Album Baru: Klik “Album” di menu sebelah kiri, lalu klik “Create album.” Beri nama album Anda dan pilih foto-foto yang ingin dimasukkan.
- Tambahkan Foto ke Album: Pilih foto yang ingin ditambahkan, klik ikon “+” di bagian atas, dan pilih “Album.” Pilih album yang ingin Anda tambahkan foto tersebut.
2. Menghapus dan Memulihkan Foto
Google Photos menyediakan opsi untuk menghapus dan memulihkan foto yang telah dihapus. Berikut caranya:
- Menghapus Foto: Pilih foto yang ingin dihapus, klik ikon tempat sampah di bagian atas, dan konfirmasi penghapusan.
- Memulihkan Foto yang Dihapus: Buka “Trash” atau “Bin” dari menu, pilih foto yang ingin dipulihkan, dan klik “Restore.”
Fitur Pencarian di Google Photos
1. Pencarian Berdasarkan Tanggal
Google Photos secara otomatis mengelompokkan foto berdasarkan tanggal pengambilan. Anda bisa mencari foto dengan menggunakan fitur pencarian:
- Masukkan Tanggal di Kolom Pencarian: Ketikkan tanggal, bulan, atau tahun di kolom pencarian untuk menemukan foto yang diambil pada periode tersebut.
- Lihat Hasil Pencarian: Google Photos akan menampilkan semua foto yang cocok dengan kriteria pencarian Anda.
2. Pencarian Berdasarkan Lokasi
Jika foto Anda memiliki data lokasi, Anda bisa mencarinya berdasarkan tempat pengambilan:
- Masukkan Nama Lokasi di Kolom Pencarian: Ketikkan nama kota, negara, atau lokasi spesifik lainnya.
- Lihat Hasil Pencarian: Foto yang diambil di lokasi tersebut akan ditampilkan.
3. Pencarian Berdasarkan Orang atau Objek
Google Photos menggunakan teknologi pengenalan wajah dan objek untuk membantu Anda mencari foto:
- Masukkan Nama Orang atau Objek di Kolom Pencarian: Ketikkan nama orang (jika sudah diberi label) atau deskripsi objek.
- Lihat Hasil Pencarian: Foto yang mengandung orang atau objek tersebut akan ditampilkan.
Backup dan Sinkronisasi Otomatis
1. Mengaktifkan Backup Otomatis di Smartphone
Google Photos bisa otomatis membackup foto dan video dari perangkat Anda:
- Buka Pengaturan Google Photos: Ketuk ikon tiga garis di sudut kiri atas, lalu pilih “Settings.”
- Aktifkan Backup & Sync: Aktifkan opsi “Backup & Sync” untuk mulai membackup foto dan video secara otomatis.
- Pilih Kualitas Backup: Anda bisa memilih “High quality” untuk penyimpanan gratis dengan kompresi atau “Original quality” yang memakan ruang penyimpanan Google Drive Anda.
2. Mengelola Penyimpanan Google Photos
Google menyediakan 15 GB penyimpanan gratis yang dibagikan dengan Google Drive dan Gmail:
- Cek Penggunaan Penyimpanan: Buka “Settings” dan pilih “Backup & Sync,” lalu lihat penggunaan penyimpanan Anda.
- Beli Penyimpanan Tambahan: Jika diperlukan, Anda bisa membeli penyimpanan tambahan melalui Google One.
Mengamankan Foto di Google Photos
1. Mengaktifkan Verifikasi Dua Langkah
Untuk meningkatkan keamanan akun Google Anda:
- Buka Pengaturan Akun Google: Kunjungi myaccount.google.com.
- Aktifkan Verifikasi Dua Langkah: Pilih “Security,” lalu “2-Step Verification,” dan ikuti instruksinya.
2. Mengelola Izin Akses Aplikasi
Pastikan hanya aplikasi yang terpercaya memiliki akses ke Google Photos Anda:
- Buka Pengaturan Akun Google: Kunjungi myaccount.google.com.
- Kelola Izin Akses: Pilih “Security,” lalu “Third-party apps with account access,” dan cabut izin aplikasi yang tidak diperlukan.
Pertanyaan Terkait Cara Melihat Foto di Akun Google
1. Bagaimana Cara Menghapus Foto di Google Photos Secara Permanen?
Untuk menghapus foto secara permanen, buka “Trash” atau “Bin,” pilih foto yang ingin dihapus, lalu klik “Delete permanently.”
2. Apakah Google Photos Menyimpan Foto dengan Kualitas Asli?
Google Photos dapat menyimpan foto dengan kualitas asli jika Anda memilih opsi “Original quality” saat backup. Namun, ini akan mengurangi ruang penyimpanan Google Drive Anda.
3. Bagaimana Cara Menyinkronkan Foto dari Komputer ke Google Photos?
Anda bisa menggunakan aplikasi Backup and Sync dari Google untuk menyinkronkan foto dari komputer Anda ke Google Photos. Unduh aplikasi tersebut dari situs Google Photos, instal, dan ikuti petunjuk untuk mengatur folder yang ingin disinkronkan.
4. Bisakah Saya Menggunakan Google Photos Tanpa Koneksi Internet?
Anda bisa melihat foto yang sudah diunduh ke perangkat Anda tanpa koneksi internet. Namun, untuk mengakses semua fitur dan foto yang tersimpan di cloud, Anda memerlukan koneksi internet.
5. Bagaimana Cara Mengatur Pengingat Backup di Google Photos?
Buka aplikasi Google Photos, masuk ke “Settings,” pilih “Backup & Sync,” dan aktifkan pengaturan pengingat backup sesuai kebutuhan Anda.
Google Photos adalah alat yang kuat dan fleksibel untuk mengelola foto Anda. Dengan mengikuti panduan ini, Anda bisa memastikan foto Anda terorganisir, aman, dan mudah diakses kapan saja. Pastikan untuk memanfaatkan semua fitur yang ditawarkan untuk mendapatkan pengalaman terbaik.