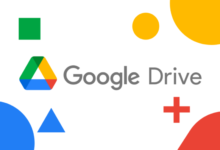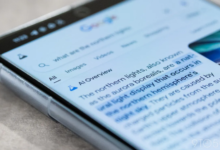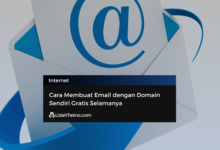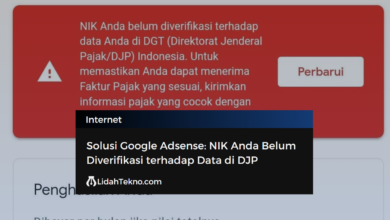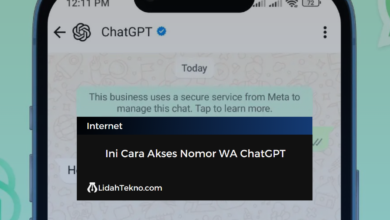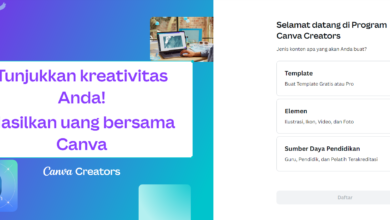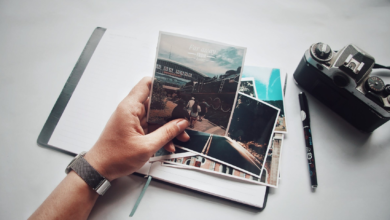Cara Membuat Soal Pilihan Ganda di Google Form
Google Form adalah alat yang sangat berguna untuk membuat kuesioner, survei, atau ujian online. Salah satu jenis pertanyaan yang sering digunakan adalah soal pilihan ganda. Dalam artikel ini, kita akan membahas langkah-langkah untuk membuat soal pilihan ganda di Google Form. Mari kita mulai!
Langkah 1: Akses Google Forms
Pertama, pastikan Anda telah login ke akun Google Anda. Kemudian, buka Google Forms dengan mengunjungi https://forms.google.com.
Langkah 2: Buat Form Baru
Klik tombol “+ Blank” untuk membuat formulir baru atau pilih template yang telah ada sesuai kebutuhan Anda.
Langkah 3: Tambahkan Pertanyaan

Klik “Tambah Pertanyaan” untuk mulai membuat pertanyaan pilihan ganda. Ini akan membuka kotak dialog di mana Anda dapat menulis pertanyaan Anda.
Langkah 4: Pilih Jenis Pertanyaan
Di bawah pertanyaan, Anda akan melihat beberapa ikon. Klik ikon “Pilihan ganda” yang terlihat seperti lingkaran untuk memilih jenis pertanyaan ini.
Langkah 5: Tulis Pertanyaan Anda
Di dalam kolom pertanyaan, tulis pertanyaan Anda. Misalnya, “Apa ibu kota Indonesia?”
Langkah 6: Tambahkan Pilihan Jawaban


Di bawah pertanyaan, Anda akan melihat opsi untuk menambahkan pilihan jawaban. Anda dapat menambahkan sebanyak yang Anda inginkan dengan mengklik “Tambahkan opsi lainnya”. Ini adalah tempat di mana Anda akan menuliskan pilihan yang akan diberikan kepada responden.
Langkah 7: Tentukan Jawaban yang Benar

Pada setiap pilihan jawaban, Anda dapat mengklik kotak di sebelah kiri untuk menandai jawaban yang benar. Jika Anda memiliki lebih dari satu jawaban yang benar, Anda dapat menandai lebih dari satu pilihan.
Langkah 8: Sesuaikan Pengaturan Pertanyaan (Opsional)
Anda dapat mengklik ikon roda gigi di sebelah kanan pertanyaan untuk mengakses pengaturan tambahan. Di sini, Anda dapat mengatur pilihan seperti kewajiban menjawab pertanyaan, membatasi jumlah karakter, atau menambahkan media seperti gambar atau video.
Langkah 9: Tambahkan Pertanyaan Lain (Opsional)
Anda dapat mengulangi langkah-langkah 3 hingga 8 untuk menambahkan lebih banyak pertanyaan pilihan ganda ke formulir Anda.
Langkah 10: Selesaikan Formulir Anda
Klik tombol “Selesai” atau “Kembali ke formulir” ketika Anda telah menyelesaikan semua pertanyaan pilihan ganda yang Anda inginkan di formulir Anda.
Langkah 11: Bagikan Formulir Anda
Setelah selesai, Anda dapat mengirimkan formulir Anda kepada responden dengan mengklik tombol “Bagikan” di kanan atas. Anda dapat mengirimkannya melalui tautan atau mengundang orang dengan menggunakan alamat email mereka.
FAQ (Pertanyaan yang Sering Diajukan)
1. Apakah saya dapat menambahkan lebih dari satu jawaban yang benar untuk pertanyaan pilihan ganda?
Ya, Anda dapat menandai lebih dari satu pilihan sebagai jawaban yang benar untuk satu pertanyaan pilihan ganda.
2. Bisakah saya menambahkan gambar atau video ke pertanyaan pilihan ganda?
Tentu saja! Anda dapat menggunakan pengaturan tambahan di bawah pertanyaan untuk menambahkan media seperti gambar atau video.
3. Bagaimana cara melihat hasil dari formulir yang telah saya buat?
Anda dapat melihat hasil dari formulir Anda dengan mengklik tombol “Lihat tanggapan” setelah formulir mulai diisi oleh responden.
4. Bisakah saya mengedit formulir setelah saya membagikannya?
Anda dapat mengedit formulir setelah Anda membagikannya dengan mengklik tombol “Edit” di formulir Anda dan menyimpan perubahan yang Anda buat.
Sekarang, Anda sudah memiliki panduan langkah demi langkah untuk membuat soal pilihan ganda di Google Form. Selamat mencoba!