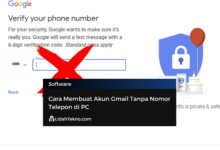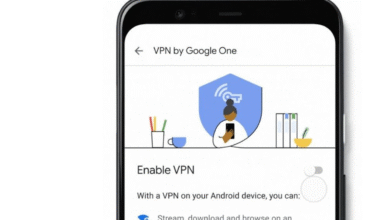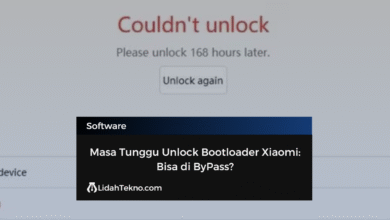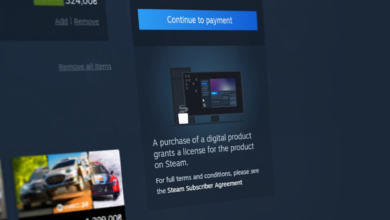Cara Membuka File Word yang Terkunci: Panduan Lengkap
Microsoft Word adalah salah satu perangkat lunak pengolah kata yang paling populer digunakan di dunia, baik oleh profesional, pelajar, maupun pebisnis. Namun, tak jarang pengguna mengalami kendala ketika berusaha membuka file Word yang terkunci atau terproteksi. Artikel ini akan membahas cara-cara membuka file Word yang terkunci, mengidentifikasi alasan di balik proteksi dokumen, serta solusi aman untuk mengakses kembali file yang dilindungi tanpa risiko kehilangan data.
Penyebab File Word Terkunci atau Terproteksi
Dokumen Word bisa terkunci atau terproteksi karena beberapa alasan, seperti berikut ini:
- Proteksi dengan Password: Pengguna sebelumnya mungkin menambahkan kata sandi pada file untuk mencegah akses dari pihak yang tidak berwenang.
- Proteksi Editing: Beberapa file Word dilindungi agar tidak bisa diubah isinya. Biasanya, ini digunakan dalam dokumen resmi atau draft yang membutuhkan persetujuan.
- Perlindungan Dokumen yang Hilang: Kesalahan perangkat lunak atau gangguan saat penyimpanan dapat menyebabkan file menjadi rusak atau terkunci secara tak sengaja.
Berikut adalah panduan lengkap untuk mengatasi berbagai kondisi file Word yang terkunci.
Cara Membuka File Word yang Terkunci dengan Password
Jika file Word terkunci dengan kata sandi, berikut beberapa cara untuk membukanya:
1. Menggunakan Kata Sandi yang Diketahui
Langkah pertama dan paling sederhana untuk membuka file Word yang terkunci adalah dengan memasukkan kata sandi yang benar. Jika Anda tahu kata sandinya, ikuti langkah berikut:
- Buka file Word yang terkunci.
- Ketika diminta, masukkan kata sandi pada kolom yang disediakan.
- Klik OK untuk membuka file.
Catatan: Jika Anda tidak yakin dengan kata sandi atau lupa, Anda mungkin perlu mencari bantuan teknis lebih lanjut untuk mengakses file tersebut.
2. Memanfaatkan Fitur Buka Kunci di Word
Microsoft Word menyediakan fitur “Restrict Editing” yang memungkinkan pengguna mengatur pembatasan pada dokumen. Jika file tidak terkunci dengan kata sandi tetapi memiliki batasan editing, Anda dapat membuka kunci ini dengan cara berikut:
- Buka dokumen di Microsoft Word.
- Buka tab Review di bagian atas.
- Pilih Restrict Editing dari menu.
- Klik Stop Protection dan masukkan kata sandi jika diminta.
Langkah ini hanya bisa dilakukan jika Anda tahu kata sandi untuk menghapus proteksi editing.
3. Menggunakan Perangkat Lunak Pihak Ketiga
Beberapa perangkat lunak pihak ketiga bisa membantu menghapus proteksi pada file Word. Namun, ini memiliki risiko tertentu, seperti:
- Risiko Keamanan Data: Pastikan perangkat lunak yang digunakan adalah tepercaya agar data Anda aman.
- Kehilangan Data: Dalam beberapa kasus, perangkat lunak dapat menghapus bagian dari konten dokumen.
Contoh Perangkat Lunak yang Dapat Digunakan
| Nama Perangkat Lunak | Fitur Utama | Kompatibilitas |
|---|---|---|
| PassFab for Word | Menghapus dan memulihkan password | Windows |
| Stellar Phoenix Word Repair | Memperbaiki file Word yang rusak | Windows & Mac |
| Word Password Recovery Lastic | Pemulihan password cepat | Windows |
Catatan: Sebelum menggunakan perangkat lunak ini, pastikan Anda sudah membuat salinan file asli untuk berjaga-jaga.
Cara Membuka File Word yang Terkunci Tanpa Password
Jika Anda tidak tahu kata sandi atau kata sandi tidak dapat diakses, berikut beberapa cara untuk membuka file:
1. Membuka File dalam Mode “Read-Only”
Seringkali, Word memungkinkan Anda untuk membuka file terkunci dalam mode Read-Only (hanya-baca). Mode ini memungkinkan Anda melihat isi dokumen tanpa mengubahnya. Berikut caranya:
- Buka file Word.
- Pilih Open in Read-Only saat diminta memasukkan kata sandi.
- Anda bisa melihat isi dokumen meskipun tidak dapat mengeditnya.
2. Menyalin Isi Dokumen ke File Baru
Jika Anda dapat membuka file Word dalam mode Read-Only, Anda bisa menyalin isi dokumen ke file baru tanpa proteksi. Berikut langkah-langkahnya:
- Buka dokumen dalam mode Read-Only.
- Blok semua teks dengan menekan Ctrl + A.
- Salin teks dengan menekan Ctrl + C.
- Buka dokumen baru di Microsoft Word dan tempelkan isi dengan Ctrl + V.
Catatan: Beberapa format, gambar, atau pengaturan mungkin tidak ikut ter-copy, sehingga diperlukan penyesuaian ulang.
Menggunakan Google Drive untuk Membuka File Word yang Terkunci
Google Drive bisa menjadi solusi praktis untuk membuka file Word terkunci. Ikuti langkah ini:
- Buka Google Drive dan unggah file Word yang terkunci.
- Setelah diunggah, klik kanan pada file dan pilih Open with > Google Docs.
- Google Docs akan mencoba membuka file. Jika berhasil, Anda dapat melihat dan mengedit isi dokumen tersebut.
Metode ini sering berhasil, terutama untuk file Word dengan proteksi ringan atau yang mengalami kerusakan minor.
Mengatasi File Word yang Rusak dan Tidak Dapat Dibuka
Jika file terkunci karena kerusakan, Anda bisa mencoba memperbaikinya dengan fitur bawaan Microsoft Word:
- Buka Microsoft Word.
- Pilih File > Open.
- Temukan file yang ingin diperbaiki, klik panah di samping tombol Open dan pilih Open and Repair.
Metode ini efektif untuk memperbaiki file yang rusak ringan.
Tips Menghindari File Word Terkunci
Agar tidak mengalami masalah file Word terkunci, berikut beberapa tips yang dapat Anda terapkan:
- Simpan Salinan: Selalu simpan salinan file yang tidak diproteksi sebelum menerapkan password.
- Catat Password di Tempat Aman: Jika Anda perlu melindungi file dengan password, pastikan Anda menyimpannya di tempat yang aman.
- Gunakan Versi Terkini Word: Versi Word yang lama terkadang lebih rentan terhadap kerusakan file.
Kesimpulan
Membuka file Word yang terkunci dapat dilakukan dengan berbagai cara, baik dengan memasukkan kata sandi, menggunakan perangkat lunak pihak ketiga, atau memanfaatkan Google Drive. Setiap metode memiliki kelebihan dan kekurangan, sehingga penting untuk memilih cara yang paling sesuai dengan kondisi file dan kebutuhan Anda. Dengan menerapkan beberapa langkah pencegahan di atas, Anda bisa terhindar dari masalah file Word terkunci di masa mendatang.