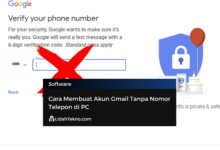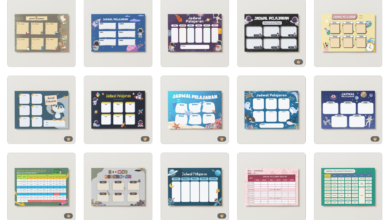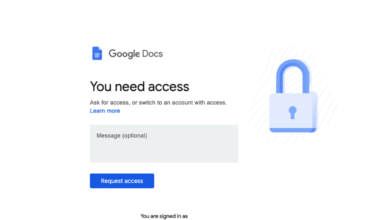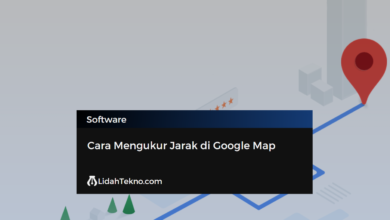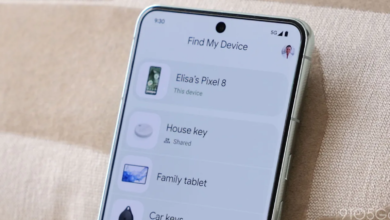Cara Merekam Google Meet di Laptop: Panduan Lengkap
Google Meet telah menjadi alat komunikasi online yang sangat populer, terutama di era bekerja dari rumah. Namun, seringkali kita ingin merekam pertemuan untuk referensi atau pembelajaran lebih lanjut. Artikel ini akan membahas cara mudah merekam Google Meet di laptop Anda.
Persiapan Awal
Sebelum memulai proses merekam, pastikan perangkat lunak dan perangkat keras Anda siap. Berikut adalah langkah-langkahnya:
1. Perangkat dan Koneksi Internet
Pastikan laptop Anda terhubung ke internet dengan baik. Pastikan juga mikrofon dan kamera berfungsi dengan baik.
2. Pilih Platform Rekaman
Pertimbangkan menggunakan perangkat lunak pihak ketiga untuk merekam Google Meet, seperti OBS Studio atau Camtasia. Namun, jika Anda ingin menggunakan solusi bawaan Google Meet, ikuti langkah-langkah di bawah.
Proses Merekam Menggunakan Google Meet
3. Buat Pertemuan atau Bergabung dengan Pertemuan yang Ada
Pastikan pertemuan sudah dimulai atau buat pertemuan baru. Pastikan mikrofon dan kamera sudah diaktifkan.
4. Mulai Merekam
- Pada tata letak Google Meet, cari ikon “Tiga Titik” yang sering terletak di pojok kanan bawah.
- Pilih opsi “Rekam pertemuan”.
- Google Meet akan memberi tahu semua peserta bahwa pertemuan sedang direkam.
5. Selesai dan Simpan Rekaman
- Setelah pertemuan selesai, klik lagi pada ikon “Tiga Titik” dan pilih “Berhenti merekam”.
- Google Meet akan memberikan pemberitahuan bahwa rekaman telah disimpan di Google Drive.
Pengaturan Tambahan
6. Gunakan Ekstensi Browser
Jika Anda ingin lebih banyak kendali, pertimbangkan menggunakan ekstensi browser yang dirancang untuk merekam pertemuan. Pastikan ekstensi tersebut kompatibel dengan Google Meet.
FAQ (Frequently Asked Questions)
Q1. Apakah Saya Bisa Merekam Google Meet Tanpa Sebagai Host?
Ya, Google Meet memungkinkan peserta merekam pertemuan, tetapi ini dapat dikontrol oleh pengaturan host.
Q2. Berapa Lama Google Meet Menyimpan Rekaman?
Google Meet akan menyimpan rekaman di Google Drive selama 30 hari. Pastikan untuk mengunduh atau memindahkannya jika Anda memerlukan penyimpanan jangka panjang.
Q3. Bisakah Saya Merekam Pertemuan Tanpa Memberi Tahu Peserta Lain?
Pada dasarnya, tidak etis merekam pertemuan tanpa izin. Google Meet memberikan notifikasi kepada semua peserta ketika rekaman dimulai.
Kesimpulan
Merekam Google Meet di laptop Anda bisa menjadi alat yang sangat berguna untuk referensi masa depan atau pembelajaran lebih lanjut. Dengan langkah-langkah yang tepat, Anda dapat dengan mudah menciptakan catatan pertemuan yang berharga. Pastikan untuk memahami aturan dan etika merekam pertemuan, dan selamat merekam!