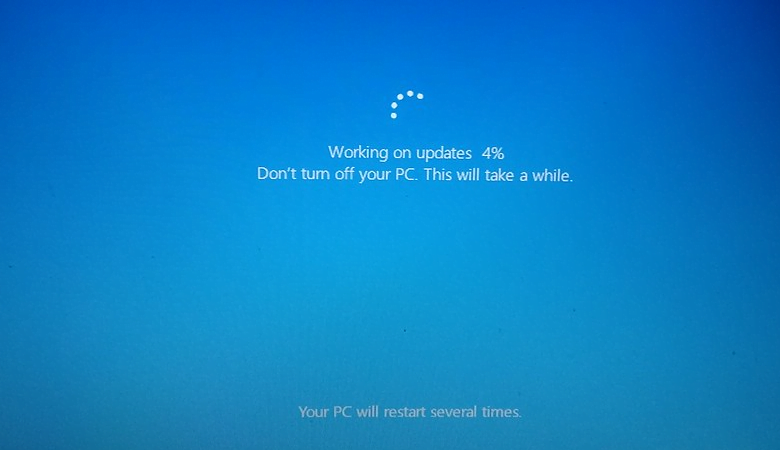
Laptop Dying During Windows Update: Troubleshooting Guide
Windows updates are crucial for maintaining system security, performance, and compatibility. However, interruptions during the update process can lead to significant complications for laptop users. This comprehensive guide will explore the causes, consequences, and solutions for laptop failures during Windows updates, providing you with expert insights and practical strategies.
Understanding the Critical Nature of Windows Updates
Windows updates are more than just minor system improvements. They represent:
- Security patches that protect against emerging cyber threats
- Performance optimizations for your operating system
- Bug fixes for existing system vulnerabilities
- Compatibility improvements with new hardware and software
An interrupted update can potentially compromise these critical system enhancements, leading to various technical issues.
Root Causes of Laptop Failures During Updates
1. Battery-Related Issues
- Low battery charge during update process
- Aging battery with reduced capacity
- Sudden battery drain due to background processes
- Inconsistent power management settings
2. Power Supply and Electrical Complications
- Unstable electrical connections
- Damaged power adapters
- Voltage fluctuations
- Unexpected power interruptions
- Improper power management settings in Windows
3. Hardware Component Vulnerabilities
- Failing RAM modules
- Deteriorating hard drive or SSD
- Motherboard instability
- Overheating components
- Dust accumulation affecting thermal performance
4. Software and System Update Complexities
- Incomplete or corrupted update files
- Conflicting system drivers
- Background applications interfering with update process
- Insufficient system resources during update
Comprehensive Troubleshooting Strategies
1. Immediate Recovery Steps
- Perform a hard restart by holding the power button
- Enter Windows recovery mode
- Use System Restore functionality
- Verify update status in Windows Update settings
2. Preventative Power Management
- Always connect laptop to stable power source during updates
- Calibrate battery periodically
- Replace aging batteries
- Use high-quality surge protectors
- Configure advanced power settings
3. System Preparation for Updates
- Close all unnecessary applications
- Ensure stable internet connection
- Free up sufficient disk space
- Update device drivers beforehand
- Disable antivirus temporarily during update
4. Advanced Diagnostic Techniques
- Run Windows Memory Diagnostic Tool
- Check hard drive health using built-in tools
- Analyze system logs for specific error messages
- Use third-party diagnostic software
Professional Intervention Guidelines
When to Seek Expert Help
- Persistent boot failures after update
- Recurring system instability
- Hardware component suspected failure
- Complex update rollback requirements
- Data recovery needs
Recommended Professional Services
- Authorized laptop service centers
- Microsoft-certified technicians
- Local computer repair specialists
- Manufacturer’s support channels
Preventative Maintenance Checklist
- Regular System Maintenance
- Weekly disk cleanup
- Monthly driver updates
- Quarterly hardware inspection
- Backup Strategies
- Use cloud storage solutions
- Maintain external backup drives
- Enable Windows backup features
- Consider professional backup software
- Update Best Practices
- Schedule updates during convenient times
- Allow sufficient time for complete installation
- Maintain stable power and internet connection
- Read update release notes
Frequently Asked Questions
Q: How long should a typical Windows update take?
A typical Windows update can range from 20 minutes to 2 hours, depending on update complexity, system specifications, and internet speed.
Q: Can interrupted updates permanently damage my laptop?
While not always permanent, interrupted updates can cause system instability, data corruption, and potential boot issues.
Q: How often should I update my Windows system?
Microsoft recommends monthly updates, but critical security patches should be installed as soon as possible.
Conclusion
Laptop failures during Windows updates can be frustrating, but with proper understanding, preparation, and strategic approach, you can minimize risks and ensure smooth system updates. Remember that prevention, timely maintenance, and professional support are key to maintaining your laptop’s health and performance.
Pro Tip: Always backup your critical data before major system updates to protect against potential data loss scenarios.
Stay informed, stay prepared, and keep your laptop running smoothly!