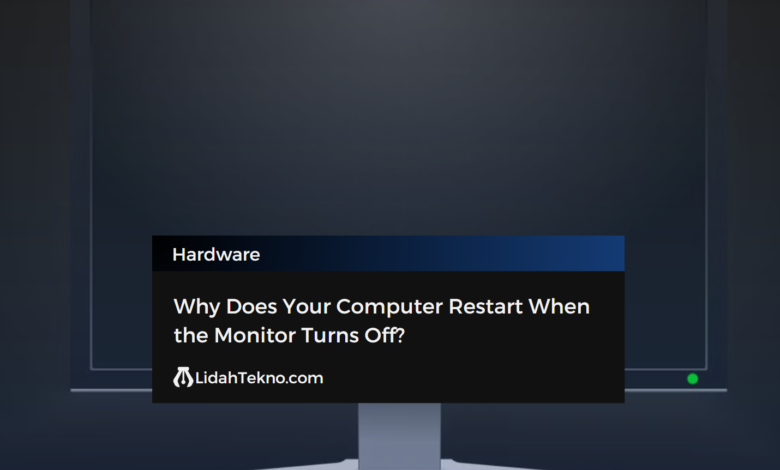
Why Does Your Computer Restart When the Monitor Turns Off?
When your computer restarts every time the monitor turns off, it can be both perplexing and frustrating. Understanding the root cause of this issue is crucial to resolving it effectively. This guide explores the potential causes, solutions, and preventive measures for this uncommon yet disruptive problem.
Understanding the Problem
What Happens When the Monitor Turns Off?
Monitors typically turn off due to power-saving settings, manual intervention, or inactivity. Ideally, this action should not impact the computer’s operation. However, when the computer restarts, it indicates an underlying hardware or software problem.
Symptoms of the Issue
- Unexpected Restarts: The computer reboots whenever the monitor turns off.
- Data Loss: Unsaved work may be lost due to abrupt shutdowns.
- Error Messages: On reboot, you might encounter error messages or diagnostic screens.
Common Causes
The issue may stem from:
- Power Management Settings: Misconfigured settings may inadvertently cause restarts.
- Driver Conflicts: Outdated or incompatible graphics drivers.
- Hardware Faults: Problems with the GPU, motherboard, or PSU.
- Software Glitches: Operating system bugs or malware.
- BIOS Settings: Incorrect power state configurations.
Diagnosing the Problem
Step 1: Observe the Conditions
Take note of:
- The exact moment the restart occurs.
- Whether it happens consistently or sporadically.
- Any recent changes to your system.
Step 2: Check System Logs
Use Event Viewer on Windows to identify errors logged around the time of the restart. Look for:
- Critical Errors: Indicating system crashes.
- Warnings: Highlighting potential issues with drivers or hardware.
Step 3: Test Hardware Components
- Monitor and GPU: Swap the monitor or test the GPU with another system.
- Power Supply Unit (PSU): Ensure it provides stable power.
- RAM: Run diagnostic tools like MemTest86 to check for memory errors.
Fixing the Issue
Adjust Power Settings
Disable Automatic Sleep and Hibernate
- Go to Control Panel > Power Options.
- Select Change Plan Settings.
- Set Turn off the display and Put the computer to sleep to “Never.”
Update Advanced Power Settings
- Expand PCI Express > Link State Power Management.
- Set it to Off.
- Save the changes and reboot.
Update or Roll Back Graphics Drivers
Update Drivers
- Open Device Manager.
- Locate Display Adapters.
- Right-click your GPU and select Update Driver.
- Choose Search automatically for drivers.
Roll Back Drivers
- Right-click the GPU in Device Manager.
- Select Properties > Driver Tab.
- Click Roll Back Driver if available.
Check for BIOS and Firmware Updates
- Restart your computer and enter the BIOS setup (usually by pressing F2, F10, or DEL).
- Check the manufacturer’s website for updates.
- Update the BIOS carefully following the provided instructions.
Run System Diagnostics
Use tools like:
- Windows Memory Diagnostic: Checks for RAM issues.
- Disk Check (chkdsk): Scans and fixes hard drive errors.
- System File Checker (sfc /scannow): Repairs corrupted system files.
Prevention Tips
Regular Maintenance
- Update drivers and software regularly.
- Scan for malware using trusted antivirus tools.
- Keep the operating system up to date.
Configure Reliable Power Settings
Avoid aggressive power-saving settings that could disrupt system stability. Test settings to ensure compatibility with your hardware.
Monitor Hardware Health
- Check GPU temperatures using tools like MSI Afterburner.
- Ensure the PSU is adequate for your system’s power needs.
Comparison of Common Solutions
| Solution | Complexity | Cost | Effectiveness |
|---|---|---|---|
| Updating Drivers | Easy | Free | High |
| Adjusting Power Settings | Easy | Free | Moderate |
| Replacing Hardware | Complex | Variable | High |
| BIOS Update | Moderate | Free | High |
| Running Diagnostics | Moderate | Free | Moderate |
When to Seek Professional Help
If the problem persists after trying the above solutions, consider consulting a technician. Persistent issues may indicate:
- Faulty hardware that requires specialized repair.
- Deep system corruption needing advanced troubleshooting.
- Incompatibilities between components.
Conclusion
A computer restarting when the monitor turns off is often due to power management or driver issues but could also point to hardware faults. By systematically diagnosing and addressing potential causes, you can resolve the issue and prevent future disruptions. For persistent problems, professional assistance ensures a comprehensive fix.