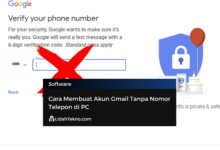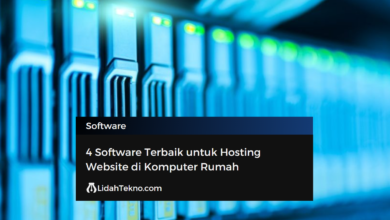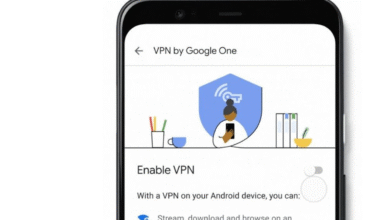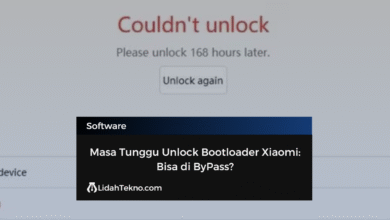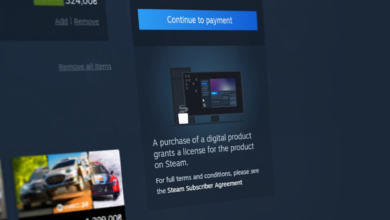Menonaktifkan Windows Update Permanen
Apakah Anda salah satu pengguna Windows yang ingin menonaktifkan Windows Update secara permanen? Menonaktifkan Windows Update mungkin terlihat seperti solusi mudah untuk menghindari masalah yang muncul setelah melakukan pembaruan, namun hal tersebut dapat berdampak serius pada keamanan dan kinerja sistem operasi Anda. Oleh karena itu, dalam panduan ini akan dibahas secara lengkap tentang cara menonaktifkan Windows Update permanen, risiko yang mungkin terjadi, dan alternatif yang dapat Anda pilih untuk tetap menjaga sistem operasi Windows Anda tetap aman dan stabil.
Tahapan Menonaktifkan Windows Update Permanen
Windows Update adalah fitur penting dalam sistem operasi Windows yang bertanggung jawab untuk mengunduh dan menginstal pembaruan terbaru dari Microsoft. Namun, ada beberapa situasi di mana pengguna ingin mematikan Windows Update, seperti ketika mereka mengalami masalah dengan pembaruan atau ingin menghemat bandwidth internet mereka. Berikut adalah beberapa tahapan untuk mematikan Windows Update:
1. Membuka Windows Services
Pertama-tama, kita perlu membuka Windows Services untuk mengakses dan mengelola layanan Windows. Untuk membuka Windows Services, kita dapat mengikuti langkah-langkah berikut:
- Tekan tombol Windows + R pada keyboard untuk membuka kotak dialog Run
- Ketik “services.msc” (tanpa tanda kutip) dan tekan Enter
- Jendela Services akan terbuka, menampilkan daftar semua layanan Windows yang sedang berjalan di komputer kita
2. Menonaktifkan Windows Update
Setelah membuka Windows Services, kita dapat menonaktifkan Windows Update dengan mengikuti salah satu metode berikut:
- Menghentikan Service Windows Update: Caranya adalah dengan mengklik dua kali pada layanan “Windows Update”, kemudian pilih opsi “Stop” dari menu drop-down “Action” di sebelah kiri jendela. Ini akan menghentikan layanan Windows Update sehingga tidak akan berjalan lagi.
- Menonaktifkan Service Windows Update: Jika kita ingin menonaktifkan layanan Windows Update secara permanen, kita dapat mengubah jenis startup-nya dari “Automatic” menjadi “Disabled”. Untuk melakukannya, kita dapat klik kanan pada layanan “Windows Update”, pilih opsi “Properties”, kemudian pilih opsi “Disabled” dari menu drop-down “Startup type”.
- Menonaktifkan Service Background Intelligent Transfer Service (BITS): BITS adalah layanan Windows yang bertanggung jawab untuk mengunduh pembaruan dari server Microsoft. Dengan menonaktifkan BITS, Windows Update tidak akan dapat mengunduh atau menginstal pembaruan apa pun. Untuk menonaktifkan BITS, kita dapat mengikuti langkah-langkah yang sama seperti menonaktifkan layanan Windows Update, namun kita perlu mencari layanan “Background Intelligent Transfer Service” dan menghentikannya serta mengubah jenis startup-nya menjadi “Disabled”.
3. Menonaktifkan Windows Update melalui Registry Editor
Selain melalui Windows Services, kita juga dapat menonaktifkan Windows Update melalui Registry Editor. Ini adalah salah satu metode yang lebih lanjut dan kompleks, dan harus dilakukan dengan hati-hati karena manipulasi registry dapat menyebabkan kerusakan sistem jika dilakukan secara tidak benar.
- Cara membuka Registry Editor: Tekan tombol Windows + R pada keyboard untuk membuka kotak dialog Run, ketik “regedit” (tanpa tanda kutip), dan tekan Enter. Ini akan membuka Registry Editor.
- Menghapus Key Windows Update: Setelah membuka Registry Editor, kita dapat menghapus key Windows Update dari registry untuk menonaktifkan Windows Update. Key ini berada di lokasi HKEY_LOCAL_MACHINE\SOFTWARE\Policies\Microsoft\Windows\WindowsUpdate. Kita dapat mengklik kanan pada key “WindowsUpdate” dan memilih opsi “Delete” untuk menghapusnya. Setelah menghapus key ini, Windows Update tidak akan berjalan lagi di komputer kita.
4. Menghentikan Service Windows Update melalui Command Prompt
Selain menggunakan Windows Services dan Registry Editor, kita juga dapat menghentikan layanan Windows Update melalui Command Prompt. Berikut adalah langkah-langkahnya:
- Membuka Command Prompt: Tekan tombol Windows + R pada keyboard untuk membuka kotak dialog Run, ketik “cmd” (tanpa tanda kutip), dan tekan Enter. Ini akan membuka Command Prompt.
- Menjalankan Command untuk menghentikan Service Windows Update: Di Command Prompt, kita dapat menjalankan perintah “net stop wuauserv” (tanpa tanda kutip) untuk menghentikan layanan Windows Update. Setelah menjalankan perintah ini, layanan Windows Update akan berhenti berjalan di komputer kita.
5. Menonaktifkan Windows Update melalui Group Policy Editor
Metode terakhir untuk menonaktifkan Windows Update adalah melalui Group Policy Editor. Metode ini hanya tersedia untuk pengguna edisi Windows 10 Pro, Enterprise, dan Education. Berikut adalah langkah-langkahnya:
- Cara membuka Group Policy Editor: Tekan tombol Windows + R pada keyboard untuk membuka kotak dialog Run, ketik “gpedit.msc” (tanpa tanda kutip), dan tekan Enter. Ini akan membuka Group Policy Editor.
- Menonaktifkan Windows Update: Setelah membuka Group Policy Editor, kita dapat masuk ke “Computer Configuration” > “Administrative Templates” > “Windows Components” > “Windows Update”. Di sini, kita dapat mengaktifkan opsi “Configure Automatic Updates” dan memilih opsi “Disabled” untuk menonaktifkan Windows Update.
Menghidupkan Kembali Windows Update
Berikut ini adalah beberapa langkah yang dapat dilakukan untuk menghidupkan kembali Windows Update:
1. Pastikan layanan Windows Update dijalankan Pertama
Pastikan bahwa layanan Windows Update dijalankan pada komputer Anda. Untuk melakukan hal ini, buka jendela Run dengan menekan tombol Windows + R, ketik “services.msc” (tanpa tanda kutip) dan tekan Enter. Setelah jendela Services muncul, cari layanan “Windows Update” dan pastikan bahwa statusnya adalah “Running” atau “Berjalan”. Jika statusnya tidak aktif, klik kanan pada layanan tersebut, pilih “Start” dan tunggu sampai layanan tersebut dijalankan.
2. Atur ulang pengaturan Windows Update Jika layanan Windows Update sudah berjalan
Langkah selanjutnya adalah mengecek pengaturan Windows Update. Buka jendela Settings dengan menekan tombol Windows + I, klik “Update & Security” dan pilih “Windows Update” di bagian kiri layar. Pastikan bahwa opsi “Check for updates” (Periksa pembaruan) diaktifkan dan pilih opsi “Install updates automatically” (Pasang pembaruan secara otomatis). Setelah itu, klik “Advanced options” (Opsi lanjutan) dan pastikan bahwa opsi “Receive updates for other Microsoft products when you update Windows” (Terima pembaruan untuk produk Microsoft lainnya saat Anda memperbarui Windows) juga diaktifkan.
3. Lakukan pembaruan Windows secara manual
Jika langkah-langkah di atas tidak berhasil, Anda dapat mencoba memperbarui Windows secara manual. Buka jendela Settings, klik “Update & Security”, pilih “Windows Update” dan klik “Check for updates” (Periksa pembaruan). Tunggu sampai komputer Anda mencari pembaruan terbaru dari Microsoft dan menginstalnya. Pastikan bahwa komputer Anda terhubung dengan internet selama proses ini.
Risiko dari Menonaktifkan Windows Update
Menonaktifkan Windows Update pada sistem operasi Windows dapat mengakibatkan beberapa risiko yang signifikan. Terlepas dari alasan yang mendasarinya, seperti keinginan untuk menghemat penggunaan bandwidth internet atau untuk meminimalkan gangguan saat menggunakan komputer, mematikan fitur Windows Update memiliki potensi untuk menimbulkan masalah yang merugikan.
Berikut adalah beberapa risiko dari menonaktifkan Windows Update:
1. Risiko Keamanan
Saat Windows Update dimatikan, perangkat lunak keamanan seperti patch dan pembaruan terbaru tidak dapat diinstal. Hal ini dapat meningkatkan risiko terjadinya serangan malware dan virus. Tanpa update keamanan yang terbaru, sistem operasi Windows menjadi rentan terhadap serangan keamanan yang dapat membahayakan data pribadi dan kinerja komputer.
2. Risiko Kinerja
Pembaruan Windows Update tidak hanya mencakup pembaruan keamanan, tetapi juga mengandung pembaruan untuk meningkatkan kinerja dan stabilitas sistem operasi. Ketika Windows Update dimatikan, sistem operasi tidak akan menerima pembaruan performa dan kinerja. Akibatnya, komputer mungkin mengalami penurunan kinerja, seperti lambat saat membuka program atau saat booting.
3. Risiko Kesesuaian Perangkat Lunak
Perangkat lunak yang diinstal di dalam komputer memerlukan kesesuaian dengan sistem operasi dan versi Windows yang dipakai. Windows Update seringkali memperbarui komponen sistem operasi, seperti .NET Framework atau DirectX, yang dibutuhkan oleh sebagian besar perangkat lunak. Jika Windows Update dinonaktifkan, komponen-komponen tersebut tidak akan diperbarui, dan perangkat lunak yang memerlukannya mungkin tidak dapat diinstal atau berjalan dengan benar.
Menonaktifkan Windows Update pada Windows 10 Home
Langkah-langkah untuk menonaktifkan Windows Update pada Windows 10 Home tidak jauh berbeda dengan cara yang sama pada versi Windows lainnya. Namun, beberapa fitur yang terdapat di versi Windows lain mungkin tidak ada pada Windows 10 Home.
Berikut adalah langkah-langkah untuk menonaktifkan Windows Update pada Windows 10 Home:
- Tekan tombol “Windows” dan “R” pada keyboard Anda. Ini akan membuka jendela “Run”.
- Ketik “services.msc” pada kotak dialog “Run” dan klik “OK”. Ini akan membuka jendela “Services”.
- Gulir ke bawah hingga menemukan “Windows Update” pada daftar layanan.
- Klik kanan pada “Windows Update” dan pilih “Properties”.
- Di bawah bagian “General”, pilih “Disabled” pada opsi “Startup type”.
- Klik tombol “Stop” di sebelah kanan “Service status” untuk menghentikan layanan Windows Update.
- Klik “OK” untuk menyimpan perubahan.
Alternatif untuk Menonaktifkan Windows Update
Terdapat beberapa alternatif untuk menonaktifkan Windows Update yang bisa dipilih oleh pengguna.
1. Defer Windows Update
Salah satu alternatif untuk menonaktifkan Windows Update adalah dengan memilih opsi untuk menunda update selama beberapa waktu. Fitur ini disebut Defer Windows Update. Dengan mengaktifkan opsi ini, pengguna bisa menunda update hingga beberapa bulan ke depan. Namun, pengguna tetap disarankan untuk melakukan update saat waktu yang ditentukan telah tiba agar sistem operasi tetap aman dan stabil.
2. Metered Connection
Metered Connection adalah salah satu cara untuk menonaktifkan Windows Update. Dengan mengaktifkan opsi ini, pengguna bisa membatasi penggunaan data internet pada komputernya. Dalam mode Metered Connection, Windows Update akan terhenti sementara waktu. Namun, fitur ini hanya efektif jika pengguna menggunakan koneksi internet yang dibatasi, seperti hotspot dari smartphone atau paket internet yang terbatas.
3. Pause Windows Update
Fitur Pause Windows Update memungkinkan pengguna untuk menghentikan update selama 35 hari. Setelah masa tenggang telah habis, pengguna harus melakukan update untuk menjaga sistem operasi tetap aman dan stabil. Fitur ini juga membantu pengguna untuk memilih waktu yang tepat untuk melakukan update, terutama saat sedang sibuk dengan tugas penting.
4. Disable Update Orchestrator Service
Alternatif terakhir adalah dengan menonaktifkan Update Orchestrator Service. Ini adalah layanan yang bertanggung jawab untuk mengatur update pada sistem operasi Windows. Dengan menonaktifkan layanan ini, pengguna bisa mematikan fitur Windows Update secara permanen. Namun, pengguna harus memahami bahwa menonaktifkan fitur Windows Update bisa membuka celah keamanan pada sistem operasi.
Pertimbangan Sebelum Menonaktifkan Windows Update
Windows Update adalah fitur penting yang disediakan oleh sistem operasi Windows untuk mengoptimalkan kinerja dan keamanan komputer. Fitur ini bertanggung jawab untuk memberikan pembaruan sistem operasi, perbaikan bug, perbaikan keamanan, dan peningkatan fitur ke komputer. Namun, ada beberapa situasi di mana pengguna mempertimbangkan untuk menonaktifkan Windows Update. Namun, sebelum Anda memutuskan untuk menonaktifkan fitur ini, ada beberapa hal yang perlu dipertimbangkan terlebih dahulu.
Manfaat dari Windows Update Sebelum membahas pertimbangan sebelum menonaktifkan Windows Update, ada baiknya untuk melihat manfaat yang didapatkan dari fitur ini. Secara umum, fitur ini membawa manfaat seperti:
- Meningkatkan Keamanan: Windows Update memberikan pembaruan keamanan terbaru, sehingga dapat membantu melindungi komputer Anda dari serangan malware dan virus. Pembaruan keamanan juga mengisi celah keamanan yang ditemukan di sistem operasi, sehingga membuatnya lebih sulit untuk dijebol oleh para hacker.
- Memperbaiki Bug: Windows Update juga membawa perbaikan bug, yang dapat meningkatkan kinerja sistem operasi dan aplikasi yang terpasang di komputer. Pembaruan ini juga dapat membantu memperbaiki masalah yang terjadi pada sistem operasi dan aplikasi yang terpasang.
- Peningkatan Fitur: Windows Update juga membawa fitur baru ke sistem operasi, seperti peningkatan performa, peningkatan tampilan, dan peningkatan fungsionalitas. Pembaruan ini membantu meningkatkan pengalaman pengguna dalam menggunakan sistem operasi Windows.
Potensi risiko yang dapat terjadi akibat tidak melakukan update sistem operasi Meskipun Windows Update membawa manfaat yang signifikan, ada pengguna yang ingin menonaktifkan fitur ini. Namun, pengguna perlu mempertimbangkan risiko yang mungkin terjadi akibat tidak melakukan update sistem operasi. Berikut adalah beberapa risiko yang mungkin terjadi:
- Rentan Terhadap Serangan Malware: Jika sistem operasi tidak diperbarui secara teratur, komputer menjadi rentan terhadap serangan malware dan virus. Malware dapat mengakses informasi pribadi, mencuri data, dan merusak sistem operasi.
- Kinerja Buruk: Bug yang tidak diperbaiki dapat mempengaruhi kinerja sistem operasi dan aplikasi. Hal ini dapat membuat komputer menjadi lambat dan mengalami crash yang sering terjadi.
- Inkompatibilitas: Perangkat lunak dan perangkat keras yang terpasang di komputer mungkin tidak kompatibel dengan sistem operasi yang tidak diperbarui. Hal ini dapat mengakibatkan masalah yang serius, seperti kerusakan sistem dan kehilangan data.
- Kelemahan Keamanan: Celah keamanan yang ditemukan di sistem operasi yang tidak diperbarui dapat dieksploitasi oleh para hacker dan malware. Hal ini dapat menyebabkan kerusakan sistem dan kehilangan data yang signifikan.
Oleh karena itu, sebelum Anda memutuskan untuk menonaktifkan Windows Update, pertimbangkan terlebih dahulu manfaat dan risiko dari fitur ini.
Pertanyaan Terkait Menonaktifkan Windows Update Permanen
Apa itu Windows Update?
Windows Update adalah layanan yang disediakan oleh Microsoft untuk memperbarui sistem operasi Windows dan memperbaiki bug serta masalah keamanan yang ditemukan pada Windows.Mengapa seseorang ingin menonaktifkan Windows Update?
Beberapa alasan yang mungkin menyebabkan seseorang ingin menonaktifkan Windows Update adalah: Menghindari gangguan atau terganggunya aktivitas pada saat update dilakukan Keterbatasan kuota internet atau bandwidth Tidak ingin atau tidak memerlukan update terbaru dari MicrosoftApa risiko dari menonaktifkan Windows Update permanen?
Risiko dari menonaktifkan Windows Update permanen adalah: Tidak mendapatkan perbaikan bug atau pembaruan keamanan terbaru, sehingga membuat sistem rentan terhadap serangan virus atau malware Kompatibilitas program atau aplikasi yang terinstal di Windows menjadi tidak terjamin dan bisa menyebabkan masalah pada sistem Tidak mendapatkan fitur baru yang mungkin penting atau berguna untuk penggunaApa yang harus dilakukan jika ingin menghidupkan kembali Windows Update?
Untuk menghidupkan kembali layanan Windows Update, ikuti langkah-langkah berikut: Buka “Services” seperti pada langkah sebelumnya Cari “Windows Update” pada daftar layanan Klik kanan “Windows Update” dan pilih “Properties” Pilih “Manual” atau “Automatic” pada opsi “Startup Type” Klik “Apply” dan “OK”Apa saja risiko dari menonaktifkan Windows Update?
Beberapa risiko dari menonaktifkan Windows Update adalah: Sistem rentan terhadap serangan virus atau malware yang dapat memanfaatkan celah keamanan yang belum diperbaiki Tidak mendapatkan fitur baru yang mungkin penting atau berguna untuk pengguna Kompatibilitas program atau aplikasi yang terinstal di Windows menjadi tidak terjamin dan bisa menyebabkan masalah pada sistem