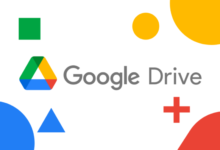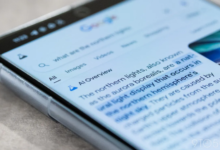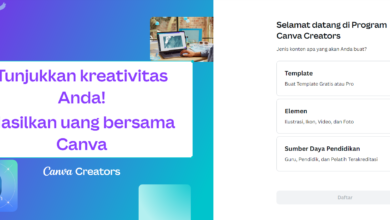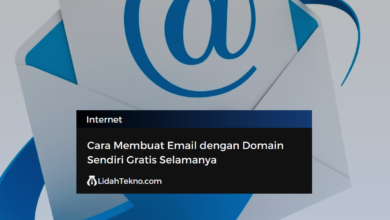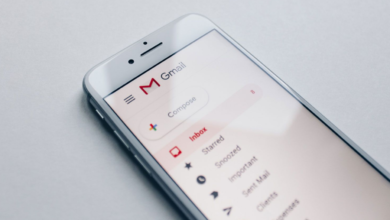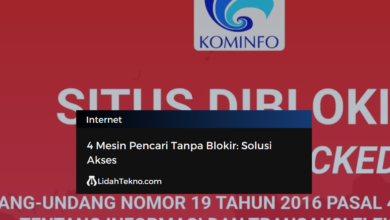Cara Membuat Tabel Di Google Form
Google Form menjadi salah satu alat yang paling efektif untuk mengumpulkan informasi dan tanggapan dari berbagai sumber. Namun, kadang-kadang pengguna merasa terbatas dalam menciptakan formulir yang sesuai dengan kebutuhan mereka. Salah satu fitur yang sering diinginkan adalah kemampuan untuk membuat tabel di Google Form. Bagaimana caranya? Simak panduan berikut untuk menguasai teknik tersebut.
Langkah 1: Pahami Kisi Pilihan Ganda
Menggunakan kisi pilihan ganda dapat menjadi cara efektif untuk membuat tabel di Google Form. Kisi pilihan ganda memungkinkan responden untuk memilih satu atau lebih opsi dari sekelompok jawaban. Berikut adalah langkah-langkahnya:
a. Buka Google Form Buka formulir yang ingin Anda edit atau buat formulir baru.
b. Tambahkan Pertanyaan Tambahkan pertanyaan yang membutuhkan tabel. Misalnya, jika Anda ingin membuat tabel untuk pertanyaan “Pilih mata pelajaran favoritmu”, tambahkan pertanyaan tersebut.
c. Pilih Jenis Pertanyaan Ketika menambahkan pertanyaan, pastikan untuk memilih “Pilihan Ganda” sebagai jenis pertanyaan.
d. Aktifkan Opsi “Kisi Pilihan Ganda” Setelah memilih jenis pertanyaan, aktifkan opsi “Kisi Pilihan Ganda” yang muncul di bagian bawah pertanyaan.

e. Tambahkan Opsi Jawaban Tambahkan opsi jawaban sebagai kolom dalam tabel. Misalnya, “Matematika”, “Bahasa Inggris”, “IPA”, dan seterusnya.
f. Atur Parameter Tambahan Anda dapat menyesuaikan parameter tambahan, seperti membuat pertanyaan wajib diisi atau memberikan skor pada setiap opsi jawaban.

Langkah 2: Menyajikan Data dengan Upload Gambar
Selain menggunakan kisi pilihan ganda, Anda juga dapat menyajikan data dengan cara yang lebih visual menggunakan upload gambar. Ini berguna terutama jika Anda ingin memasukkan ilustrasi atau contoh langsung ke dalam formulir. Berikut panduan langkah-langkahnya:
a. Pilih Pertanyaan Tertentu Pilih pertanyaan yang ingin Anda tambahkan gambar di dalamnya. Misalnya, pertanyaan “Berikan contoh bentuk bangun datar.”
b. Aktifkan Opsi “Upload Gambar” Di bawah pertanyaan tersebut, aktifkan opsi “Upload Gambar” yang biasanya terletak di sebelah kanan.
c. Unggah Gambar Klik pada opsi “Upload Gambar” dan pilih gambar yang ingin Anda sisipkan. Pastikan gambar yang Anda pilih sesuai dengan konten pertanyaan.
d. Atur Ukuran dan Penempatan Gambar Setelah mengunggah gambar, Anda dapat menyesuaikan ukuran dan penempatan gambar sesuai keinginan Anda. Pastikan gambar tersebut tidak mengganggu struktur formulir.
e. Lihat Pratinjau Sebelum menyimpan perubahan, lihat pratinjau formulir untuk memastikan bahwa gambar terlihat dengan baik dan sesuai dengan konteks pertanyaan.
Dengan mengikuti langkah-langkah di atas, Anda dapat mengoptimalkan formulir Google Anda dengan menambahkan tabel melalui kisi pilihan ganda atau menyajikan data dengan upload gambar.

Pertanyaan Terkait Cara Membuat Tabel Di Google Form
Q1: Bisakah saya menambahkan lebih dari satu tabel dalam satu formulir? A1: Sayangnya, untuk saat ini, Google Form belum mendukung fitur penambahan lebih dari satu tabel dalam satu formulir.
Q2: Bagaimana jika responden ingin memberikan jawaban berupa gambar? A2: Google Form memungkinkan responden mengunggah gambar sebagai lampiran pada pertanyaan tertentu. Aktifkan opsi “Lampirkan File” saat menambahkan pertanyaan.
Q3: Apakah tabel yang saya buat dapat diedit setelah formulir dipublikasikan? A3: Ya, Anda dapat mengedit formulir dan tabel yang telah Anda buat kapan saja, meskipun formulir sudah dipublikasikan.
Q4: Apakah pengguna yang mengisi formulir dapat melihat pratinjau gambar yang saya sisipkan? A4: Ya, responden dapat melihat pratinjau gambar yang Anda sisipkan sebelum memberikan jawaban.
Dengan panduan ini, semoga Anda dapat lebih memanfaatkan potensi penuh dari Google Form untuk kebutuhan survei dan pengumpulan data Anda. Jangan ragu untuk bereksperimen dan menjadikan formulir Anda lebih interaktif!