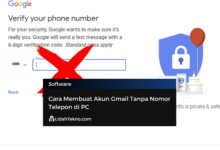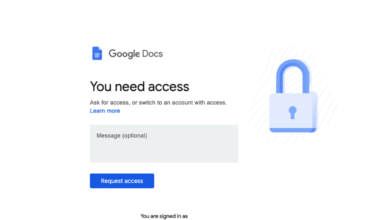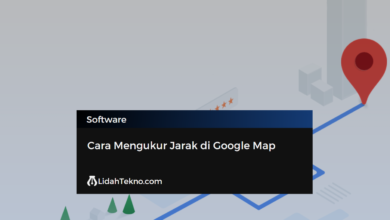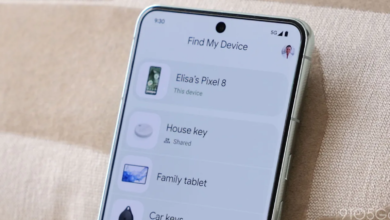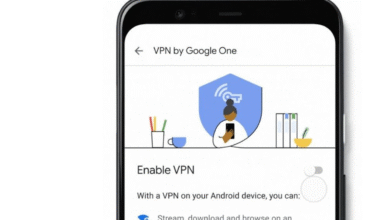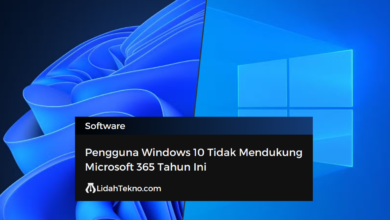Cara Memunculkan Penggaris di Word
Microsoft Word adalah salah satu perangkat lunak pengolah kata yang paling sering digunakan, baik oleh pelajar, pekerja kantoran, maupun profesional lainnya. Salah satu fitur penting di Word yang sering terabaikan, namun sangat membantu, adalah fitur penggaris (ruler). Penggaris ini berfungsi untuk mengatur margin, tabulasi, serta jarak antar paragraf, yang penting dalam menyusun dokumen yang rapi dan profesional. Namun, banyak pengguna yang masih bingung cara memunculkan penggaris di Word. Artikel ini akan memberikan panduan lengkap cara memunculkan penggaris pada Word, baik di PC, laptop, maupun di versi Word online.
Apa Itu Fitur Penggaris di Word?
Fitur penggaris atau ruler di Microsoft Word adalah alat yang ditampilkan di bagian atas dan samping lembar kerja. Penggaris ini berfungsi untuk membantu pengguna mengatur layout dokumen secara presisi. Dengan adanya penggaris, Anda bisa mengatur margin, indentasi, serta posisi teks dan gambar di dokumen secara lebih mudah dan akurat.
Fitur penggaris ini sangat membantu saat Anda menginginkan jarak atau posisi yang spesifik dalam sebuah dokumen. Misalnya, untuk membuat tabel, grafik, atau diagram, penggaris bisa menjadi alat bantu yang efisien. Namun, fitur ini tidak otomatis muncul saat Anda membuka Microsoft Word untuk pertama kali. Berikut ini cara memunculkan penggaris di Word.
Cara Memunculkan Penggaris di Microsoft Word
1. Memunculkan Penggaris di Word 2016, 2019, dan Microsoft 365
Microsoft Word versi terbaru, seperti Word 2016, 2019, dan Microsoft 365, memiliki tampilan antarmuka yang serupa. Berikut cara memunculkan penggaris di versi ini:

Langkah-langkah:
- Buka dokumen baru atau dokumen yang sudah ada di Microsoft Word.
- Pada menu View di bagian atas, Anda akan menemukan opsi Ruler.
- Centang kotak Ruler untuk menampilkan penggaris di bagian atas dan samping lembar kerja Anda.
Jika penggaris tidak langsung muncul, pastikan bahwa dokumen Anda tidak dalam mode Read Mode. Anda perlu berada dalam Print Layout atau Draft Layout untuk mengaktifkan penggaris.
2. Memunculkan Penggaris di Word 2013
Pada Microsoft Word 2013, cara memunculkan penggaris tidak berbeda jauh. Berikut langkah-langkahnya:
Langkah-langkah:
- Buka dokumen Word Anda.
- Pada menu View, carilah opsi Ruler dan centang kotak tersebut.
- Pastikan Anda berada dalam mode Print Layout atau Draft agar penggaris bisa terlihat.
3. Memunculkan Penggaris di Word 2010 dan Word 2007
Bagi pengguna Word 2010 atau 2007, tampilan antarmuka aplikasi mungkin sedikit berbeda, tetapi pengaturan penggaris tetap bisa dilakukan dengan mudah.
Langkah-langkah:
- Buka dokumen di Microsoft Word.
- Pilih menu View di bagian atas jendela aplikasi.
- Centang opsi Ruler untuk menampilkan penggaris.
Jika Anda masih tidak bisa melihat penggaris, pastikan mode tampilan dokumen sudah diatur ke Print Layout. Di versi ini, penggaris tidak akan muncul jika Anda berada dalam mode tampilan lainnya, seperti Read Mode atau Web Layout.
4. Memunculkan Penggaris di Word Online
Microsoft Word Online adalah versi online dari Microsoft Word yang memungkinkan pengguna mengakses dokumen mereka melalui browser web. Namun, fitur penggaris di Word Online tidak tersedia seperti di aplikasi desktop.
Pengguna Word Online harus menyadari keterbatasan ini dan, jika penggaris diperlukan, disarankan untuk beralih ke aplikasi desktop. Hal ini karena versi online tidak mendukung fitur penggaris seperti yang ada pada aplikasi desktop.
Manfaat Penggunaan Penggaris di Word
Penggaris di Microsoft Word memiliki beberapa manfaat penting yang bisa memudahkan pekerjaan Anda, di antaranya:
a. Mengatur Margin Dokumen
Penggaris memungkinkan Anda mengatur margin dokumen dengan lebih mudah. Margin yang rapi akan membuat tampilan dokumen lebih profesional dan mudah dibaca.
b. Menyusun Posisi Objek
Penggaris juga membantu Anda dalam mengatur posisi objek seperti gambar, tabel, atau grafik. Dengan penggaris, Anda dapat memastikan posisi objek-objek tersebut presisi dan sesuai dengan layout dokumen.
c. Mengatur Jarak Antar Paragraf
Fitur ini sangat berguna untuk mengatur jarak antar paragraf agar sesuai dengan gaya penulisan yang Anda inginkan.
Tips dan Trik Menggunakan Penggaris di Microsoft Word
Selain cara memunculkan penggaris, ada beberapa tips dan trik yang dapat membantu Anda memaksimalkan penggunaan penggaris di Word:
Mengubah Satuan Penggaris
Pengaturan default satuan pada penggaris Microsoft Word biasanya dalam inci. Namun, Anda dapat mengubahnya ke sentimeter atau milimeter sesuai kebutuhan.
Langkah-langkah Mengubah Satuan Penggaris:
- Buka File > Options.
- Pilih Advanced di panel sebelah kiri.
- Gulir ke bawah hingga Anda menemukan bagian Display.
- Pada opsi Show measurements in units of, pilih satuan yang diinginkan, seperti Centimeters atau Millimeters.
Mengatur Tabulasi Menggunakan Penggaris
Penggaris di Word juga bisa digunakan untuk mengatur posisi tabulasi atau titik awal teks pada baris baru.
Cara Mengatur Tabulasi dengan Penggaris:
- Klik pada penggaris horizontal di bagian atas dokumen.
- Pilih jenis tabulasi yang ingin Anda tambahkan, misalnya, Left Tab, Center Tab, atau Right Tab.
- Atur posisi tabulasi sesuai keinginan.
Membuat Paragraf Gantung Menggunakan Penggaris
Paragraf gantung atau hanging indent adalah jenis paragraf yang baris pertamanya dimulai dari margin kiri, sementara baris berikutnya menjorok ke dalam.
Cara Membuat Paragraf Gantung dengan Penggaris:
- Blok teks yang ingin diatur sebagai paragraf gantung.
- Pada penggaris horizontal, geser bagian Hanging Indent ke kanan.
Tabel Perbandingan: Versi Microsoft Word dan Ketersediaan Fitur Penggaris
| Versi Microsoft Word | Ketersediaan Fitur Penggaris | Cara Memunculkan Penggaris |
|---|---|---|
| Word 2007 | Tersedia | View > Centang Ruler |
| Word 2010 | Tersedia | View > Centang Ruler |
| Word 2013 | Tersedia | View > Centang Ruler |
| Word 2016 | Tersedia | View > Centang Ruler |
| Word 2019 | Tersedia | View > Centang Ruler |
| Microsoft 365 | Tersedia | View > Centang Ruler |
| Word Online | Tidak Tersedia | – |
Kesimpulan
Menggunakan penggaris di Microsoft Word sangatlah penting bagi mereka yang sering berurusan dengan dokumen yang rapi dan presisi. Penggaris ini membantu dalam mengatur margin, tabulasi, jarak antar paragraf, dan posisi objek di dalam dokumen. Meski fitur ini tidak otomatis muncul, cara memunculkan penggaris di Word cukup mudah, yaitu dengan membuka menu View dan mencentang opsi Ruler.
Apapun versi Word yang Anda gunakan, penggaris tetap menjadi alat yang bermanfaat untuk mendukung pekerjaan Anda dalam pengaturan layout. Pastikan Anda selalu berada dalam mode tampilan yang mendukung, seperti Print Layout atau Draft Layout, agar penggaris dapat digunakan.