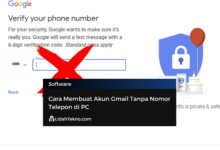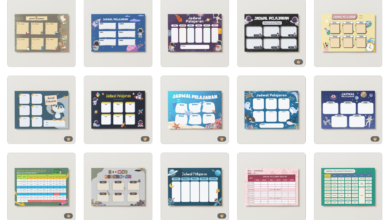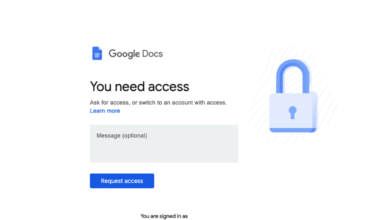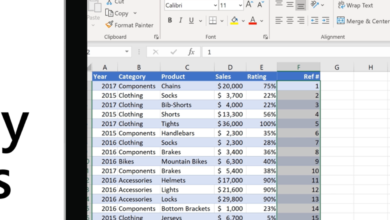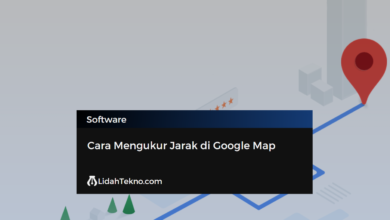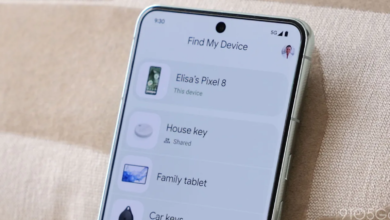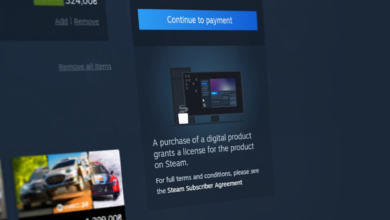Cara Menghitung PPN dan PPh di Excel: Panduan Lengkap
Menghitung Pajak Pertambahan Nilai (PPN) dan Pajak Penghasilan (PPh) di Excel adalah keterampilan penting yang harus dikuasai oleh setiap akuntan dan pengusaha. Dalam artikel ini, kami akan membahas cara menghitung PPN dan PPh di Excel dengan detail yang komprehensif. Mari kita mulai!
Apa Itu PPN dan PPh?
PPN adalah singkatan dari Pajak Pertambahan Nilai, yang merupakan pajak konsumsi yang dikenakan pada setiap tahap produksi barang dan jasa. Di Indonesia, tarif PPN saat ini adalah 11%.
PPh adalah Pajak Penghasilan, yang dikenakan pada penghasilan yang diterima oleh individu atau badan usaha. Tarif PPh bervariasi tergantung pada jenis penghasilan dan subjek pajaknya.
Mengapa Menghitung PPN dan PPh di Excel?
Menghitung PPN dan PPh secara manual bisa memakan waktu dan rentan terhadap kesalahan. Dengan menggunakan Excel, Anda dapat membuat perhitungan menjadi lebih cepat, akurat, dan efisien. Excel menyediakan berbagai fungsi dan formula yang dapat digunakan untuk menghitung pajak dengan mudah.
Cara Menghitung PPN 11% di Excel
Untuk menghitung PPN 11% di Excel, Anda dapat mengikuti langkah-langkah berikut:
Langkah 1: Menyiapkan Data
Buatlah tabel di Excel dengan kolom-kolom berikut:
- Nama Barang/Jasa
- Harga
- PPN (11%)
- Total Harga
Langkah 2: Menghitung PPN
Untuk menghitung PPN 11%, gunakan formula berikut di kolom PPN:
=Harga*0.11
Langkah 3: Menghitung Total Harga
Untuk menghitung total harga yang termasuk PPN, gunakan formula berikut di kolom Total Harga:
=Harga+(Harga*0.11)
Contoh:
| Nama Barang/Jasa | Harga | PPN (11%) | Total Harga |
|---|---|---|---|
| Barang A | 100000 | =100000*0.11 | =100000+(100000*0.11) |
| Barang B | 150000 | =150000*0.11 | =150000+(150000*0.11) |
Dengan demikian, untuk Barang A dengan harga Rp100.000, PPN yang dihitung adalah Rp11.000, sehingga total harga menjadi Rp111.000.
Cara Menghitung PPh di Excel
Menghitung PPh lebih kompleks karena tarifnya bervariasi berdasarkan jenis penghasilan dan subjek pajak. Berikut adalah cara menghitung PPh dengan tarif umum untuk individu di Excel.
Langkah 1: Menyiapkan Data
Buatlah tabel di Excel dengan kolom-kolom berikut:
- Nama Individu
- Penghasilan Bruto
- Penghasilan Tidak Kena Pajak (PTKP)
- Penghasilan Kena Pajak
- PPh
Langkah 2: Menghitung Penghasilan Kena Pajak
Untuk menghitung Penghasilan Kena Pajak, kurangi Penghasilan Bruto dengan PTKP:
=Penghasilan Bruto-PTKP
Langkah 3: Menghitung PPh
PPh di Indonesia memiliki beberapa lapisan tarif. Berikut adalah contoh tarif yang berlaku:
| Lapisan Penghasilan Kena Pajak | Tarif PPh |
|---|---|
| Sampai Rp50.000.000 | 5% |
| Rp50.000.001 – Rp250.000.000 | 15% |
| Rp250.000.001 – Rp500.000.000 | 25% |
| Lebih dari Rp500.000.000 | 30% |
Anda dapat menggunakan formula berikut untuk menghitung PPh berdasarkan lapisan tarif:
=IF(Penghasilan Kena Pajak<=50000000, Penghasilan Kena Pajak*0.05, IF(Penghasilan Kena Pajak<=250000000, 50000000*0.05+(Penghasilan Kena Pajak-50000000)*0.15, IF(Penghasilan Kena Pajak<=500000000, 50000000*0.05+200000000*0.15+(Penghasilan Kena Pajak-250000000)*0.25, 50000000*0.05+200000000*0.15+250000000*0.25+(Penghasilan Kena Pajak-500000000)*0.30)))
Contoh:
| Nama Individu | Penghasilan Bruto | PTKP | Penghasilan Kena Pajak | PPh |
|---|---|---|---|---|
| Budi | 120000000 | 54000000 | =120000000-54000000 | =IF(… formula di atas …) |
| Ani | 300000000 | 54000000 | =300000000-54000000 | =IF(… formula di atas …) |
Tips Menggunakan Excel untuk Perhitungan Pajak
- Gunakan Referensi Sel: Gunakan referensi sel dalam formula untuk memudahkan update data.
- Validasi Data: Pastikan data yang dimasukkan benar untuk menghindari kesalahan perhitungan.
- Format Angka: Gunakan format angka yang sesuai untuk hasil yang lebih mudah dibaca.
- Dokumentasi Formula: Dokumentasikan formula yang digunakan untuk memudahkan orang lain memahami perhitungan Anda.
FAQ
1. Apa itu PPN? Pajak Pertambahan Nilai (PPN) adalah pajak konsumsi yang dikenakan pada setiap tahap produksi barang dan jasa.
2. Berapa tarif PPN di Indonesia? Tarif PPN di Indonesia saat ini adalah 11%.
3. Apa itu PPh? Pajak Penghasilan (PPh) adalah pajak yang dikenakan pada penghasilan yang diterima oleh individu atau badan usaha.
4. Bagaimana cara menghitung PPN di Excel? Untuk menghitung PPN di Excel, kalikan harga barang/jasa dengan 11% (0.11).
5. Bagaimana cara menghitung PPh di Excel? Menghitung PPh di Excel melibatkan beberapa langkah, termasuk menghitung Penghasilan Kena Pajak dan menerapkan tarif PPh yang sesuai.
6. Apa manfaat menggunakan Excel untuk perhitungan pajak? Menggunakan Excel untuk perhitungan pajak membuat proses lebih cepat, akurat, dan efisien.
Menghitung PPN dan PPh di Excel tidaklah sulit jika Anda memahami dasar-dasarnya dan mengikuti langkah-langkah yang tepat. Dengan panduan ini, kami harap Anda dapat melakukan perhitungan pajak dengan lebih mudah dan akurat. Selalu pastikan untuk memeriksa ulang perhitungan Anda dan tetap mengikuti peraturan pajak yang berlaku.