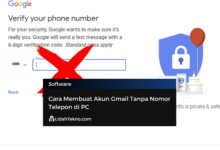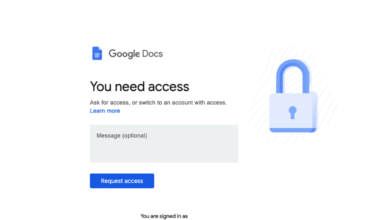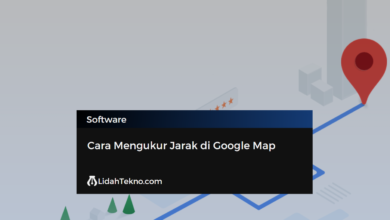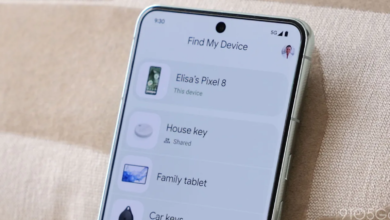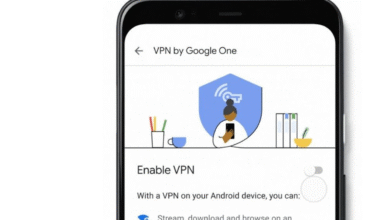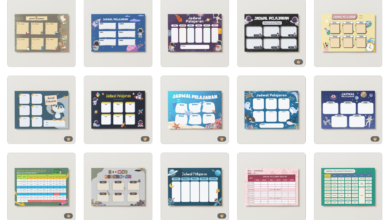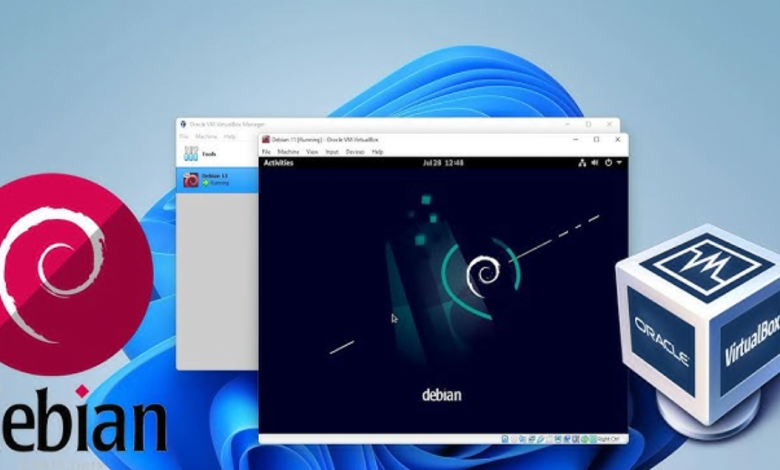
Cara Menginstal Debian di VirtualBox
Selamat datang, para penjelajah dunia teknologi! Apakah Anda siap untuk memulai petualangan baru dalam jagat Linux? Jika ya, maka Anda berada di tempat yang tepat! Dalam panduan ini, kami akan membimbing Anda melalui langkah-langkah mudah untuk menginstal Debian di VirtualBox. Tak perlu khawatir jika Anda pemula, karena kami akan mengajak Anda melalui setiap langkah dengan bahasa yang sederhana dan ramah.
Kenapa Debian dan VirtualBox? Mengapa Penting?
Sebelum kita mulai dengan langkah-langkah instalasi, mari kita kenali mengapa Debian dan VirtualBox sangat penting dalam dunia teknologi saat ini:
Debian: Fondasi Kuat Dunia Linux
- Debian adalah salah satu distribusi Linux yang paling stabil dan andal.
- Memiliki jaringan pengguna dan pengembang yang besar, membuatnya menjadi pilihan utama untuk server dan desktop.
- Debian memiliki repositori perangkat lunak yang kaya, memastikan akses mudah ke ribuan aplikasi dan alat bermanfaat.
VirtualBox: Jendela ke Dunia Virtualisasi
- VirtualBox adalah perangkat lunak virtualisasi yang kuat dan gratis.
- Memungkinkan Anda menjalankan sistem operasi tambahan di dalam sistem operasi Anda saat ini.
- Ideal untuk menguji distribusi Linux baru tanpa mengganggu sistem operasi utama Anda.
Persiapan: Apa yang Perlu Anda Siapkan?
Sebelum memulai instalasi Debian di VirtualBox, pastikan Anda telah menyiapkan hal-hal berikut:
- Komputer dengan VirtualBox Terinstal: Pastikan Anda telah mengunduh dan menginstal VirtualBox di komputer Anda.
- File ISO Debian: Unduh file ISO Debian terbaru dari situs web resmi Debian.
- Ruang Kosong di Hard Drive: Pastikan Anda memiliki ruang kosong yang cukup di hard drive komputer Anda untuk instalasi Debian.
Langkah dan Cara Menginstal Debian di VirtualBox:
Sekarang, mari mulai petualangan kita dengan Debian di VirtualBox! Ikuti langkah-langkah di bawah ini dengan cermat:
Langkah 1: Persiapkan Mesin Virtual Anda di VirtualBox
- Buka VirtualBox: Buka VirtualBox di komputer Anda.
- Buat Mesin Virtual Baru:
- Klik tombol “New” di sudut kiri atas jendela.
- Beri nama mesin virtual Anda, misalnya “Debian”.
- Pilih tipe: Linux.
- Pilih versi: Debian (64-bit) jika Anda menggunakan versi 64-bit ISO Debian, atau Debian (32-bit) jika menggunakan versi 32-bit.
- Klik “Next”.
Langkah 2: Tentukan Kapasitas Memori dan Hard Drive
- Tentukan Kapasitas Memori: Pilih jumlah RAM yang akan dialokasikan untuk mesin virtual Anda. Disarankan setidaknya 2 GB untuk kinerja yang baik.
- Buat Hard Drive Baru:
- Pilih opsi “Create a virtual hard disk now” dan klik “Create”.
- Pilih jenis file hard drive virtual (disarankan menggunakan VDI).
- Pilih apakah hard drive virtual harus terhubung secara dinamis atau statis.
- Tentukan ukuran hard drive virtual (disarankan setidaknya 25 GB).
- Klik “Create”.
Langkah 3: Pasang File ISO Debian dan Mulai Instalasi
- Pilih Mesin Virtual Debian: Klik dua kali pada mesin virtual Debian yang baru Anda buat.
- Pasang File ISO Debian:
- Klik pada ikon CD/DVD di bagian bawah jendela mesin virtual.
- Pilih “Choose a disk file…” dan cari file ISO Debian yang telah Anda unduh.
- Klik “Start” untuk memulai mesin virtual Debian.
Langkah 4: Ikuti Panduan Instalasi Debian
Saat mesin virtual Debian Anda dimulai dengan file ISO, Anda akan melihat panduan instalasi Debian. Ikuti petunjuk ini dengan cermat:
- Pilih Bahasa: Pilih bahasa yang diinginkan untuk instalasi Debian.
- Konfigurasi Jaringan: Konfigurasikan koneksi jaringan Anda jika diperlukan.
- Partisi Hard Drive: Pilih opsi partisi hard drive sesuai keinginan Anda atau pilih opsi “Guided – use entire disk” untuk partisi otomatis.
- Atur Zona Waktu dan Pengguna: Tentukan zona waktu Anda dan buat pengguna Debian dengan kata sandi.
Langkah 5: Selesaikan Instalasi dan Mulai Gunakan Debian!
Setelah Anda menyelesaikan langkah-langkah instalasi, Debian akan menginstal perangkat lunak dan konfigurasi tambahan. Begitu proses instalasi selesai, mesin virtual Anda akan restart dan Anda akan melihat layar masuk Debian.
FAQs: Pertanyaan Umum tentang Cara Menginstal Debian di VirtualBox
1. Apakah Saya Harus Membayar untuk Debian atau VirtualBox?
Tidak, baik Debian maupun VirtualBox adalah perangkat lunak sumber terbuka yang dapat digunakan secara gratis!
2. Bagaimana Cara Mempercepat Kinerja Mesin Virtual Debian Saya?
Anda dapat meningkatkan kinerja mesin virtual dengan menambahkan lebih banyak RAM atau mempercepat CPU mesin virtual melalui pengaturan VirtualBox.
3. Bisakah Saya Menggunakan Debian untuk Kebutuhan Bisnis?
Tentu saja! Debian adalah sistem operasi yang sangat stabil dan dapat diandalkan, ideal untuk digunakan dalam lingkungan bisnis.
4. Apakah Saya Bisa Mengakses File dari Sistem Operasi Utama ke Mesin Virtual Debian?
Ya, Anda dapat berbagi file antara sistem operasi utama dan mesin virtual Debian. Gunakan fitur “Shared Folders” di VirtualBox untuk melakukan ini.
5. Bagaimana Cara Memperbarui Debian ke Versi Terbaru?
Anda dapat memperbarui Debian ke versi terbaru menggunakan perintah “sudo apt update” dan “sudo apt upgrade” di terminal Debian.
Kesimpulan Tentang Cara Menginstal Debian di VirtualBox
Selamat! Anda telah berhasil menginstal Debian di VirtualBox dan sekarang siap menjelajah di dunia Linux yang menakjubkan. Jangan ragu untuk menjelajahi berbagai aplikasi, alat pengembangan, dan lingkungan pengguna yang ditawarkan oleh Debian.
Ingat, dunia Linux sangat luas dan penuh dengan pengetahuan yang menarik. Teruslah belajar, dan jangan ragu untuk mencoba hal-hal baru. Selamat bersenang-senang dalam petualangan Linux Anda, dan sampai jumpa di artikel berikutnya!