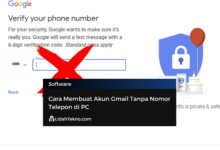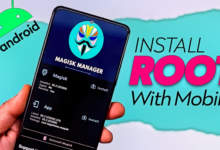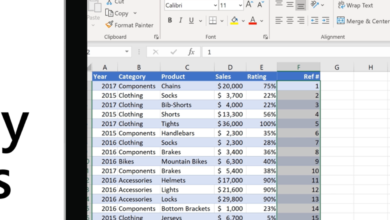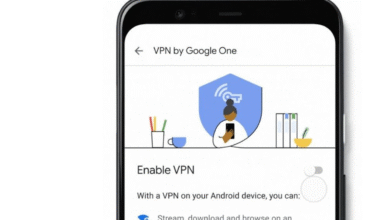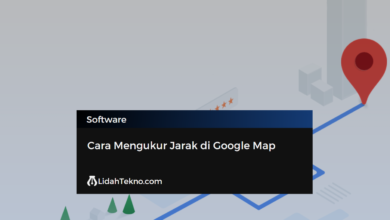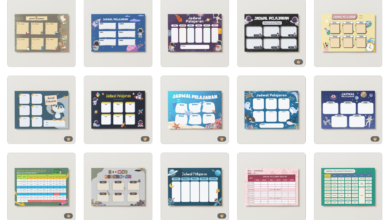Pasang Aplikasi Ini Sebelum Scan Dokumen di Printer Canon Anda
Melakukan pemindaian dokumen dengan printer Canon merupakan solusi efisien untuk mengubah dokumen fisik menjadi format digital. Tak hanya mencetak, printer Canon — terutama seri all-in-one — juga mampu memindai, menyimpan, dan mengirim dokumen digital secara praktis.
Pemindaian ini sangat berguna untuk berbagai keperluan, seperti:
Pengisian dokumen administratif secara daring,
Pengiriman file penting melalui email,
Menyimpan cadangan dokumen dalam bentuk elektronik.
Namun, untuk memaksimalkan proses scanning ini, penting untuk memahami cara kerja fitur-fitur pada printer dan perangkat lunaknya.
🖨️ Kenali Fitur Pemindai di Printer Canon
Canon telah menghadirkan berbagai model printer all-in-one yang dilengkapi dengan fitur scanner. Artinya, Anda bisa menyelesaikan banyak tugas hanya dengan satu perangkat.
Meski antarmuka tiap model mungkin berbeda, prinsip dasarnya sama: mengubah dokumen fisik menjadi versi digital. Dengan memahami langkah-langkah umum pemindaian, Anda bisa mengoperasikan berbagai printer Canon dengan lebih percaya diri.
📝 Langkah-langkah Memindai Dokumen dengan IJ Scan Utility
Untuk melakukan pemindaian, Canon menyediakan perangkat lunak bernama IJ Scan Utility. Berikut ini panduan lengkapnya:
1. Persiapan
Nyalakan printer Canon Anda.
Pastikan laptop atau komputer telah terinstal IJ Scan Utility.
Pilih dokumen atau foto yang akan dipindai. Pastikan dalam kondisi bersih dan rapi.
Letakkan dokumen di atas kaca scanner, menghadap ke bawah sesuai panduan posisi pada printer.
2. Jalankan IJ Scan Utility
Cara membuka IJ Scan Utility sesuai sistem operasi:
Windows 10: Menu Start > All Apps > Canon Utilities > IJ Scan Utility
Windows 8.1: Start > IJ Scan Utility
Windows 7: Start > All Programs > Canon Utilities > IJ Scan Utility
3. Lakukan Pengaturan Awal
Klik menu “Settings” / “Pengaturan”.
Pilih bagian “Scan Gambar”.
Aktifkan opsi “Periksa hasil scanning dan sesuaikan preferensi dengan tangan saya”, lalu tekan OK.
4. Mulai Proses Scan
Klik tombol “Foto” atau “Dokumen” sesuai jenis file yang akan dipindai.
Tunggu hingga proses selesai.
Jendela baru akan muncul untuk mengedit dan menyimpan hasil pemindaian.
📁 Di Mana Letak File Hasil Pemindaian?
Hasil pemindaian biasanya tersimpan secara otomatis di folder Dokumen atau subfolder yang ditentukan oleh program scanner.
Untuk Pengguna Windows 10 dan 8.1:
Buka File Explorer > klik Dokumen.
File biasanya ada di folder bernama Scanned Documents atau Canon.
Untuk Pengguna Windows 7:
Buka Libraries > Documents, atau melalui tombol Start > My Documents / Dokumen Saya.
Cari subfolder sesuai aplikasi scanner yang digunakan.
⚠️ Catatan: Jika sebelumnya Anda pernah mengganti pengaturan lokasi penyimpanan, file hasil pemindaian bisa saja tersimpan di lokasi lain. Pastikan untuk memeriksa kembali konfigurasi sebelum mulai memindai.
Semoga panduan ini mempermudah kamu dalam mengelola dokumen secara digital menggunakan printer Canon.